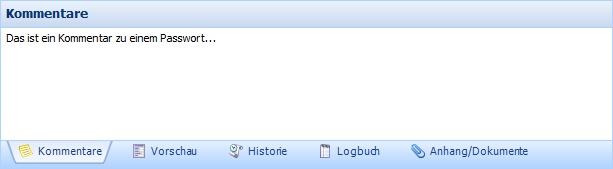The newly designed user interface is conformed to Outlook 2007 and therefore offers an excellent overview and usability. An optional number of databases can be opened simultaneously and "On The Fly" you can change between these databases. Besides different folders can be opened in tabs and you can also change between them.
If you go across a button with your mouse it will be shown to you visually which function will be called up here.
In the upper area the main menu is placed. With the main menu you can start or configure functionalities which are specific to the program. In the main menu for example the import, the settings and many more are provided.
![]()
Among them is a button bar. The displayed buttons are in each case dependent on the Edition an if you logged in the database.
![]()
![]() Database login: Opens the login window to login in the database chosen.
Database login: Opens the login window to login in the database chosen.
![]() Database logout: Disconnect database connection.
Database logout: Disconnect database connection.
![]() Database assistant: Start a new or an existing database.
Database assistant: Start a new or an existing database.
![]() Edit database: Edit database subsequently (path, name, etc.).
Edit database: Edit database subsequently (path, name, etc.).
![]() Lock database: Locks the database, afterwards login required.
Lock database: Locks the database, afterwards login required.
![]() Database user change: Database users change (also "On-The-Fly").
Database user change: Database users change (also "On-The-Fly").
![]() Update: The software is updated, including the settings.
Update: The software is updated, including the settings.
![]() Administrate applications: Enter, edit and delete applications (automatic entry).*
Administrate applications: Enter, edit and delete applications (automatic entry).*
![]() Administrate forms: Edit existing and new forms for the recording of the data.*
Administrate forms: Edit existing and new forms for the recording of the data.*
![]() Administrate Labels: Design labels newly, or edit or also delete existing ones.*
Administrate Labels: Design labels newly, or edit or also delete existing ones.*
![]() Administrate users and groups
Administrate users and groups
![]() Logbook: Search, filter and export logbook entries as CSV.
Logbook: Search, filter and export logbook entries as CSV.
![]() General settings: User specific settings
General settings: User specific settings
![]() Database settings: Basic settings which apply for all users
Database settings: Basic settings which apply for all users
* Can be linked with a record via links (edit record).
Databases can be changed easily "on the fly" via the database assortment in the toolbar.
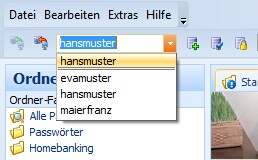
On the left side is the folder assortment. In the upper area the favourites are listed, which you can add in the favourites array via Drag&Drop. Under it the folder array, here you can also displace the folders via Drag&Drop and that way change the structure of the folders arbitrarily. You can call up further settings and characteristics by clicking on a folder with your right mouse button.
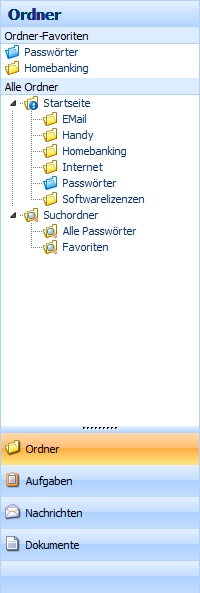
On the right side, in the upper array is the tab menu. Here you can navigate between several folders. You can open a new tab by clicking on a folder with your right mouse button and afterwards clicking "open in new tab" ( * = locked tabs).
![]()
In the right array, underneath the tab menu is the menu to the open folder. According to the type of folder other buttons and functions are shown here.

Underneath the menu is a list which shows your data. By clicking on the white array with your right mouse button you can access different functions here. In the lower, right array is the detail display. You can change the several arrays with a click, for example on preview.