|
Anwendungen anlegen |

|

|
|
|
Anwendungen anlegen |

|

|
Anwendungen anlegen
Zum Anlegen einer Anwendnung klicken Sie auf Bearbeiten -> Anwendungen verwalten
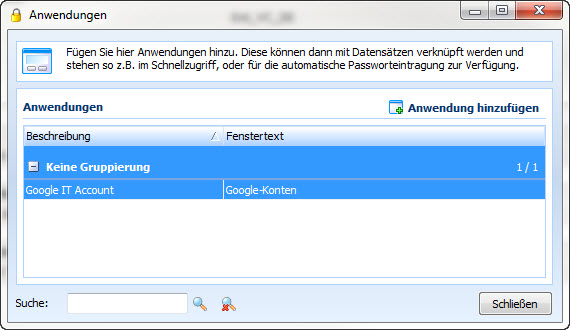
Weitere Informationen zu diesem Dialog finden Sie auch unter Anwendungen
Hier klicken Sie bitte auf den Button Anwendung hinzufügen und anschließend im Kontextmenü erneut auf Anwendung hinzufügen.
Es öffnet sich das Fenster Anwendungen.
unter diesem Reiter werden die Daten der Anmeldungen verwaltet
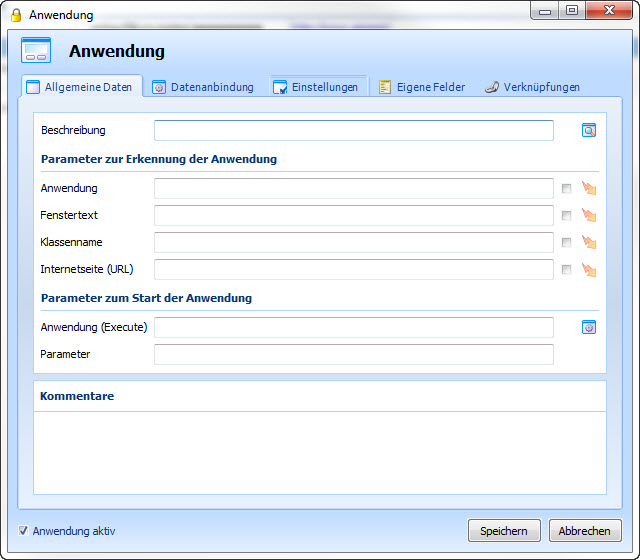
Es stehen folgende Felder zur Verfügung:
Beschreibung zum Benennen der Anwendung
Anwendung Pfad zum Programm z.B.: Firefox.exe
Fenstertext beinhaltet den Text des Fenstertitels
Klassenname beschreibt den Dialog der Software genauer, in welcher die Daten eingetragen werden sollen
Internetseite (URL) gib die Webadresse an
Anwendung (Execute) beschreibt welches Programm geöffnet wird
Parameter Übergabeparameter um einer Anwendung Werte zu übergeben
Kommentare gibt Ihnen die Möglichkeit Notizen zu machen
Hier wird festgelegt, auf welche Art und Weise die Daten an das entsprechende Programm übermittelt werden sollen.
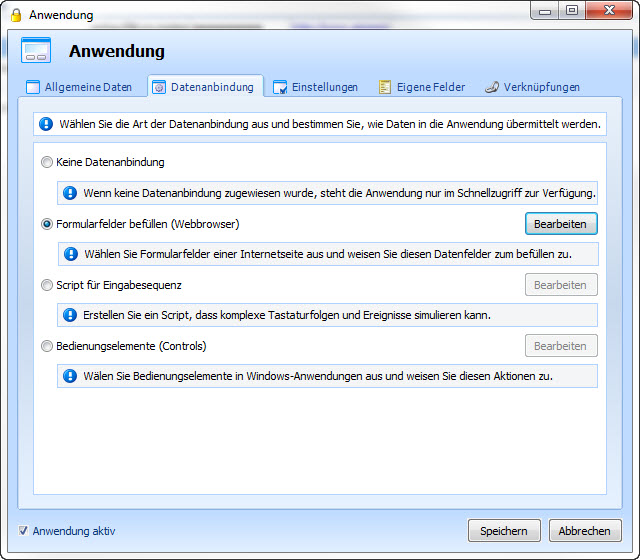
Keine Datenanbindung wird ausgewählt falls die Anwendung nur im Schnellzugriff zur Verfügung stehen soll und keine Datenanbindung gewünscht ist
Formularfelder befüllen (Webbrowser) übermittelt die Anwendungsdaten an Webbrowser
Script für Eingabesequenz erzeugt eine Abfolge von Tastaturbefehlen in der konfigurierten Anwendung
Bedienungselemente (Controls) übermittelt die Daten an Windowsanwendungen
Durch das Anklicken der Bearbeiten Buttons gelangen Sie zu den jeweiligen Zuordnungsformularen. Informationen hierzu finden Sie unter den folgenden Links
Formularfelder befüllen (Webbrowser)
Da jede Webseite anders programmiert ist und sich gerade die Anmeldemasken stark von einander unterscheiden, kann es nötig sein das Verhalten einer Anwendung im Detail zu verändern. Diese Einstellungen setzen Sie unter diesem Menüpunkt.
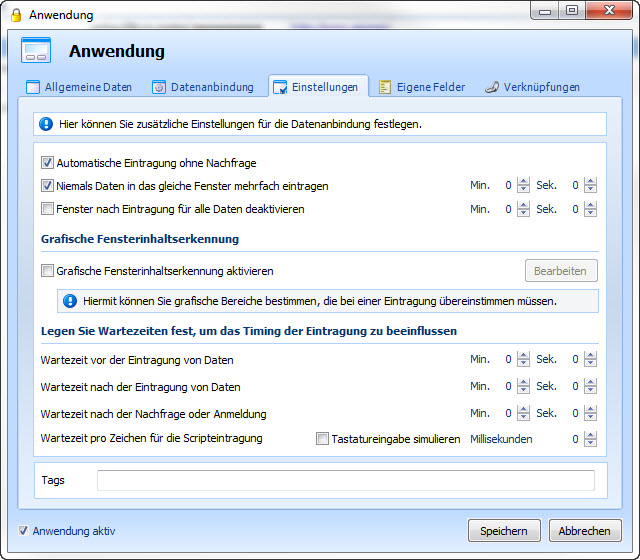
Automatische Eintragung ohne Nachfrage bewirkt, dass die Daten vollautomatisch eingetragen werden, sobald das entsprechende Programm bzw. die Webseite geöffnet wird
Niemals Daten in das gleiche Fenster mehrfach eintragen: Wird eine Webseite beispielsweise in mehreren Tabs geöffnet, trägt Password Safe in jedem Tab die Anmeldedaten ein, was zu Problemen mit der Webseite führen kann. Um dies zu verhindern kann diese Funktion aktiviert werden. Sie haben auch die Möglichkeit ein Zeitfenster einrichten in welchem diese Funktion aktiv ist. Ebenso gibt es Webseiten, bei denen direkt nach dem Abmelden wieder die Anmeldemaske erscheint. Hier verhindert diese Funktion, dass Sie nach dem Abmelden sofort wieder angemeldet werden.
Fenster nach Eintragung für alle Daten deaktivieren sorgt dafür, dass nach dem ersten Anmelden keine Daten mehr übermittelt werden. Erst nach einem Neustart der Anwendung werden wieder Daten eingetragen.
Grafische Fensterinhaltserkennung aktivieren um einen Login eindeutig anhand eines Bildschirmausschnittes zu identifizieren.
Wartezeit vor der Eintragung von Daten manche Programme oder Webseiten benötigen eine gewisse Zeit zum laden. Hier können Sie eine Verzögerung einrichten, damit die Daten nicht zu früh eingetragen werden.
Tastatureingabe simulieren erzeugt eine simulierte menschliche Eingabe.
Für einige Anwendungsfälle ist es nötig eigene Felder zu definieren. Diese können Sie unter diesem Reiter konfigurieren. Nach einem Klick auf Feld hinzufügen können Sie über ein Kontextmenü verschiedene Feldtypen auswählen
Unter diesem Reiter ist ersichtlich mit welchen Datensätzen die Anwendung verknüpft wurde. Hat der Benutzer kein Recht auf den Datensatz, so sieht er zwar, dass der Datensatz verknüpft ist, jedoch nicht mit welchem.