Sie sind nun in Password Safe angemeldet und haben eine leere Datenbank. Über das Menü Bearbeiten -> Benutzer und Gruppen verwalten, öffnen Sie die Verwaltungskonsole für die Benutzerkonten. Dieser Menüpunkt steht nur zur Verfügung, wenn Sie auch eine Multiuserdatenbank angelegt und entsprechende Rechte zum Verwalten von Benutzer und Gruppen haben.
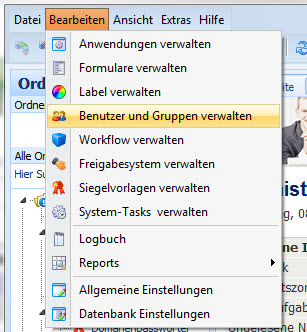
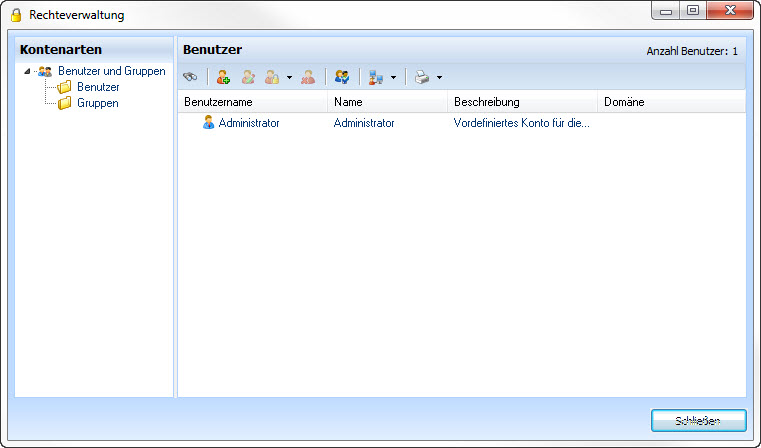
Im linken Bereich können Sie die Benutzer oder Gruppen wählen und im rechten Bereich können Sie diese bearbeiten. Verwenden Sie wie unter Windows üblich, die rechte Maustaste um Einträge zu bearbeiten oder auch neu anzulegen.
Icons in der Toolbar
![]() Öffnet die Suchleiste. Die Suchleiste funktioniert wie in allen Bereichen gleich.
Öffnet die Suchleiste. Die Suchleiste funktioniert wie in allen Bereichen gleich.
![]() Fügt einen neuen Benutzer (oder bei Gruppen eine neue Gruppe) hinzu
Fügt einen neuen Benutzer (oder bei Gruppen eine neue Gruppe) hinzu
![]() Bearbeitet den in der Liste ausgewählten Benutzer
Bearbeitet den in der Liste ausgewählten Benutzer
![]() Sperrt oder entsperrt die in der Liste ausgewählten Benutzer
Sperrt oder entsperrt die in der Liste ausgewählten Benutzer
![]() Löschen den ausgewählten Benutzer aus der Liste
Löschen den ausgewählten Benutzer aus der Liste
![]() Öffnet die Rechtevorlagen
Öffnet die Rechtevorlagen
![]() Active Directory Import (Nur in der Enterprise Edition verfügbar. Weitere Informationen finden Sie im Kaptiel Active Directory Anbindung)
Active Directory Import (Nur in der Enterprise Edition verfügbar. Weitere Informationen finden Sie im Kaptiel Active Directory Anbindung)
![]() Hierüber kann die aktuelle Ansicht gedruckt werden. Im Kontextmenü gibt es die Option Liste drucken welche eine kurze Übersicht ausgibt. Über Liste ausführlich drucken werden alle Informationen, wie z.B. die Rechte des Users mit ausgeben.
Hierüber kann die aktuelle Ansicht gedruckt werden. Im Kontextmenü gibt es die Option Liste drucken welche eine kurze Übersicht ausgibt. Über Liste ausführlich drucken werden alle Informationen, wie z.B. die Rechte des Users mit ausgeben.
Einrichtung von Gruppen und Benutzerkonten
Es gibt mehrere Möglichkeiten Benutzer und Gruppen anzulegen. Entweder Sie legen Ihre Benutzer und die Gruppenstruktur manuell an, oder Sie importieren diese aus Ihrem Active Directory, oder eine Gruppen und Benutzerstruktur von einem beliebigen Windows Server. Mehr zum Thema Active Directory finden Sie im Kapitel Active Directory Anbindung. Wir gehen im folgenden nun auf die manuelle Anlage von Benutzer und Gruppen ein.
Bei der manuellen Anlage von Gruppen und Benutzer, sollten Sie sich zuerst Gedanken um die grundsätzliche Struktur Ihrer Firma machen. Es ist sinnvoll und später auch einfacher zu verwalten, wenn Sie Ihre Benutzer in Gruppen einteilen.
Beispiel für eine einfache Gruppenstruktur:
•Administratoren (diese Gruppen ist immer vorhanden und kann auch nicht gelöscht werden)
- Administrator
•Geschäftsleitung
- Thomas Anderson (CEO)
•IT
- Adrian Moore
- Emma Jones
- Noah Johnson
- David Smith
•Vertrieb
- Benjamin Taylor
In welcher Reihenfolgen Sie Gruppen und Benutzer anlegen, bleibt Ihnen überlassen. Sie können in beide Richtungen Gruppen und Benutzer miteinander verknüpfen. Wir legen im Beispiel nun zuerst die Gruppen an. Klicken Sie in der Rechteverwaltung in der linken Spalte auf Gruppen. Anschließend können Sie in der rechten Seite über die Toolbar, oder das Kontext-Menü Gruppen hinzufügen.
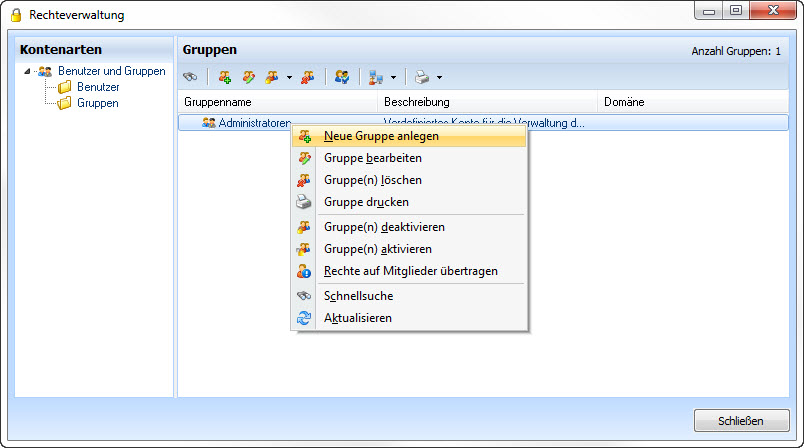
Geben Sie anschließend den Gruppennamen und eine Beschreibung an.
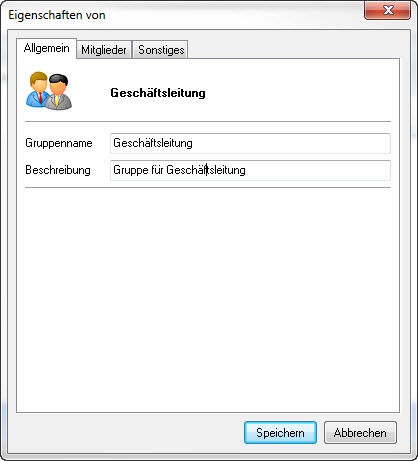
Auf dem Reiter Mitglieder können direkt Mitglieder zu dieser Gruppe zugeordnet werden. Da wir aber zuerst die Gruppen erfassen, ordnen wir die Gruppe später direkt beim jeweiligen Benutzer zu.
Sind nun alle Gruppen angelegt, so müssen nun die Benutzer hinzugefügt werden.
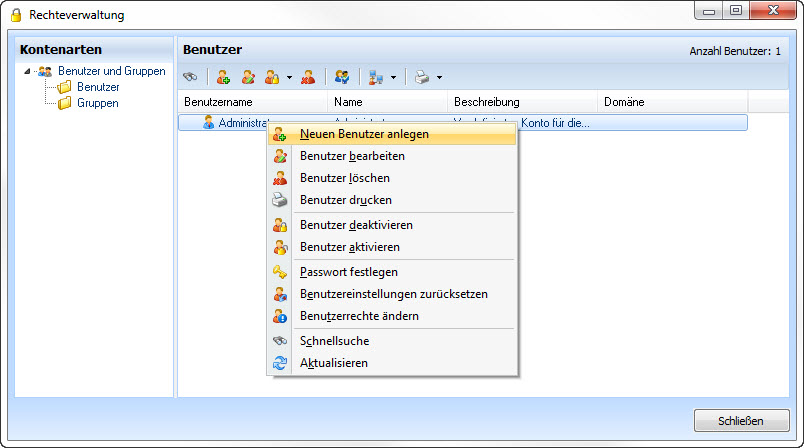
Legen Sie nun alle Benutzer an und legen Sie die grundlegenden Rechte fest. Je nachdem wie Ihre Verwaltung oder Gruppenstruktur aussieht, können Sie auch vorher die Gruppen anlegen.
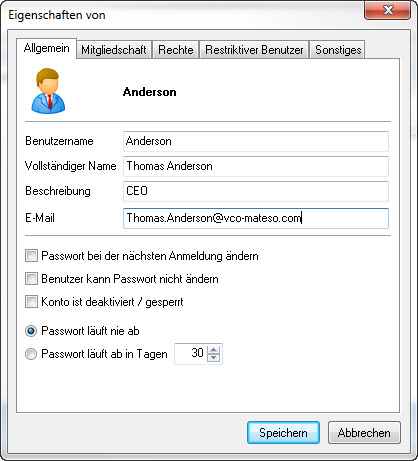
Geben Sie im Reiter Allgemein den Benutzernamen und alle anderen geforderten Daten ein. Der Benutzername ist dabei der Anmeldename und der angezeigte Name im ganzen System. Bei neuen Benutzern ist es sinnvoll, ein Initialpasswort zu setzen und den Haken Benutzer muss Kennwort bei der nächsten Anmeldung ändern zu setzen. Somit ist der Benutzer gezwungen, ein neues sicheres Passwort beim ersten Anmeldevorgang zu vergeben.
Allgemeine Einstellungen zum Benutzerkonto
Passwort bei der nächsten Anmeldung ändern
Wenn Sie diese Option aktivieren, so wird bei der nächsten Anmeldung der Benutzer direkt aufgefordert, ein neues sicheres Passwort, nach den von Ihnen festgelegten Datenbank-Passwort-Richtlinien, zu erstellen. Legt der Benutzer kein neues Passwort fest, so wird der Anmeldevorgang abgebrochen.
Benutzer kann Passwort nicht ändern
Wenn Sie diese Option aktivieren, so kann der Benutzer sein Passwort selbst nicht ändern. Das Anmeldepasswort kann in der Regel im Hauptfenster, im Menü Datei -> Mein Profil -> Mein Passwort ändern geändert werden.
Benutzer Passwort läuft nie ab
Wenn Sie diese Option aktivieren, so wird der Benutzer niemals aufgefordert sein Passwort nach eine bestimmten Zeitspanne zu ändern.
Konto ist deaktiviert / gesperrt
Wenn Sie diese Option aktivieren, so kann sich der Benutzer nicht mehr an der Datenbank anmelden. Dies wird auch visuell im Anmeldefenster und der Suchliste angezeigt.
Mitgliedschaft zu einer Gruppe
Auf dem Reiter Mitgliedschaft können Sie den Benutzer zu den vorher angelegten Gruppen zuordnen.
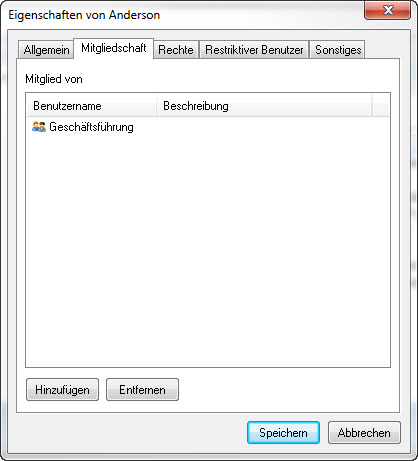
•Klicken Sie auf Hinzufügen um dem Benutzer einer oder mehrere Gruppen zuzuordnen. Sie können auch mehrere Gruppen markieren und diese per Mehrfachselektion zuordnen.
Allgemeine Grundrechte des Benutzers festlegen
Auf dem Reiter Rechte können Sie Grundrechte des Benutzers festlegen. Diese Rechte sind datenübergreifend und werden deshalb direkt beim Benutzer konfiguriert.
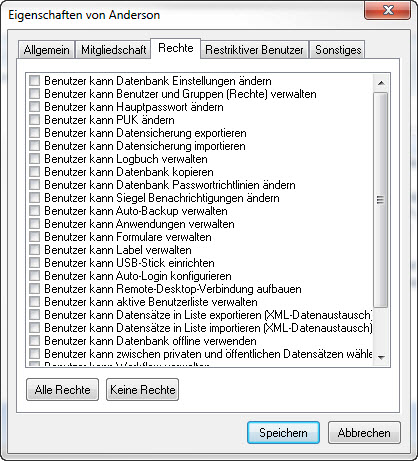
•Benutzer kann Datenbank Einstellungen ändern
Hiermit können Sie verhindern oder erlauben, dass der Benutzer Einstellungen an der Datenbank vornehmen kann. Die Datenbank Einstellungen wirken sich auf alle Benutzer aus.
•Benutzer kann Benutzer und Gruppen (Rechte) verwalten
Hiermit können Sie verhindern oder erlauben, dass der Benutzer die Rechteverwaltung aufrufen darf und Änderungen an Benutzerkonten vornehmen kann.
•Benutzer kann Hauptpasswort ändern
Hiermit können Sie verhindern oder erlauben, dass der Benutzer das Hauptpasswort der Datenbank ändern kann.
•Benutzer kann Datensicherung exportieren
Hiermit können Sie verhindern oder erlauben, dass der Benutzer Daten exportieren kann.
•Benutzer kann Datensicherung importieren
Hiermit können Sie verhindern oder erlauben, dass der Benutzer Daten importieren kann.
•Benutzer kann Logbuch verwalten
Hiermit können Sie verhindern oder erlauben, dass der Benutzer das Logbuch verwalten kann.
•Benutzer kann Datenbank kopieren
Hiermit können Sie verhindern oder erlauben, dass der Benutzer die Datenbank über den Menüpunkt "Datenbank kopieren" auf einen Datenträger, oder USB-Stick kopieren kann.
•Benutzer kann Datenbank Passwortrichtlinien ändern
Hiermit können Sie verhindern oder erlauben, dass der Benutzer Passwortrichtlinien der Datenbank ändern kann.
•Benutzer kann Siegel Benachrichtigungen ändern
Hiermit können Sie verhindern oder erlauben, dass der Benutzer die Benachrichtigungsoptionen für Siegel ändern kann.
•Benutzer kann Auto-Backup verwalten
Hiermit können Sie verhindern oder erlauben, dass der Benutzer die Auto-Backup-Funktionen ändern kann.
•Benutzer kann Anwendungen verwalten
Hiermit können Sie verhindern oder erlauben, dass der Benutzer Anwendungen verwalten kann.
•Benutzer kann Formulare verwalten
Hiermit können Sie verhindern oder erlauben, dass der Benutzer Formulare verwalten kann.
•Benutzer kann Label verwalten
Hiermit können Sie verhindern oder erlauben, dass der Benutzer Labels verwalten kann.
•Benutzer kann USB-Stick einrichten
Hiermit können Sie verhindern oder erlauben, dass der Benutzer einen USB-Stick über das Menü "USB-Stick einrichten" einrichten kann.
•Benutzer kann Auto-Login konfigurieren
Hiermit können Sie verhindern oder erlauben, dass der Benutzer den Auto-Login zur automatisieren Anmeldung an Password Safe konfigurieren kann.
•Benutzer kann Remote-Desktop-Verbindung aufbauen
Hiermit können Sie verhindern oder erlauben, dass der Benutzer die Remote-Desktop-Verbindung aus Password Safe heraus verwenden kann.
•Benutzer kann aktive Benutzerliste verwalten
Hiermit können Sie verhindern oder erlauben, dass der Benutzer die aktive Benutzerliste verwalten kann.
•Benutzer kann Datensätze in Liste exportieren (XML-Datenaustausch)
Hiermit können Benutzer Datensätze aus der Liste exportieren (XML-Datei).
•Benutzer kann Datensätze in Liste importieren (XML-Datenaustausch)
Hiermit können Benutzer Datensätze in der Liste importieren (XML-DAtei).
•Benutzer kann Datenbank offline verwenden
Hiermit können Sie verhindern oder erlauben Offlinekopien der Datenbank zu erstellen
•Benutzer kann zwischen privaten und öffentlichen Datensätzen wählen
Hiermit können Sie verhindern oder erlauben Datensätze anzulegen, welche nur für den einzelnen Benutzer sichtbar und verwendbar sind
•Benutzer kann Workflow verwalten
Hiermit können Sie verhindern oder erlauben das Workflowsystem zu verwalten
•Benutzer kann Freigabesystem verwalten
Hiermit können Sie verhindern oder erlauben das Freigabesystem zu verwalten
•Benutzer kann HTML WebViewer exportieren
Hiermit können Sie verhindern oder erlauben, den WebViewer Export durchzuführen
•Benutzer kann Siegelvorlagen verwalten
Hiermit können Sie verhindern oder erlauben, dass der Benutzer Siegelvorlagen verwalten kann
Ändern der Rechte für mehrere Benutzer:
Rechte können auch für auf mehrere Benutzer angewendet werden. Markieren Sie im Benutzer und Gruppen Verwalten - Dialog die entsprechenden Benutzer. Wählen Sie im Kontextmenü Rechtsklick auf Markierten Benutzer die Option Benutzerrechte ändern aus. Anschließend öffnet sich der Rechte-Dialog, in welchem die Rechte ausgewählt werden können. Äquivalent gilt dies auch in den Gruppen. So können Sie Beispielsweise allen Mitglieder in einer Gruppe bestimmte Rechte zuweisen.
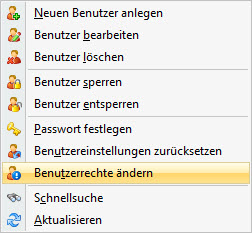
Active Directory
Auf dem Reiter Active Directory können Sie die Authentifizierung über Active Directory (AD) erlauben. Somit kann der Benutzer sich mit seinem Passwort aus dem AD an Password Safe anmelden. Wird zusätzlich die Automatische Anmeldung aktiviert, so erfolgt die Anmeldung an der Datenbank direkt anhand des AD Benutzers. Eine Passworteingabe ist so nicht mehr notwendig. Diese Option sollte nur in vertrauenswürdigen Umgebungen aktiviert werden. Darüber hinaus können Sie festlegen, ob der Login nur möglich ist, wenn der Windows-Anmeldename mit dem Benutzername in Password Safe übereinstimmt. Beispielsweise ist ein Benutzerwechsel nur dann möglich, wenn sich der Benutzer als entsprechend anderen Benutzer an Windows anmeldet.
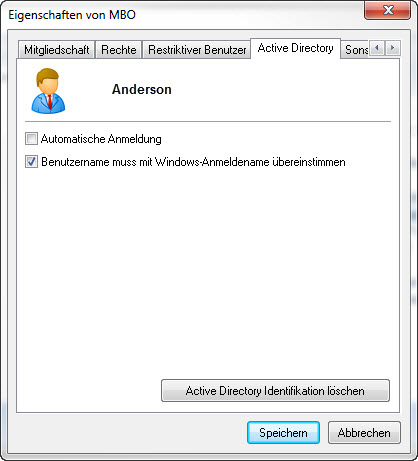
Active Directory Identifikation löschen:
Die Verknüpfung des Benutzers mit dem Active Directory Benutzers kann mit Hilfe des Buttons Active Directory Identifikation löschen entfernt werden. Anschließend verhält sich der Benutzer als normaler Password Safe Benutzer. Beim erneuten importieren kann die Zuordnung (anhand des Benutzernamens) wiederhergestellt werden. Mehr erfahren Sie auch unter Active Directory - Einstellungen.
Restriktiver Benutzer
Restriktive Benutzer sind eingeschränkte Benutzer welche lediglich die "Rechte und Freigaben" verwalten können. Hier können Sie mehr über die allgemeine Informationen/Vorgehen zum restriktiven Benutzer erfahren.
Hinweis: Der restriktive Benutzer kann sich nicht selbst verwalten. Auf Option kann dieser sogar nur von bestimmten Benutzer/Gruppen verwaltet werden. Zugriff hat der restriktive Benutzer nur auf die Daten, auf die auch laut "Rechte und Freigaben" zugreifen darf. Wir empfehlen den Benutzer in die Gruppe "Administratoren" hinzuzufügen, somit hat dieser die notwendigen Zugriffsrechte, um die Freigaben zu verwalten. Alternativ können Sie den Benutzer auch manuell für Ordner und Datensätze berechtigen. |
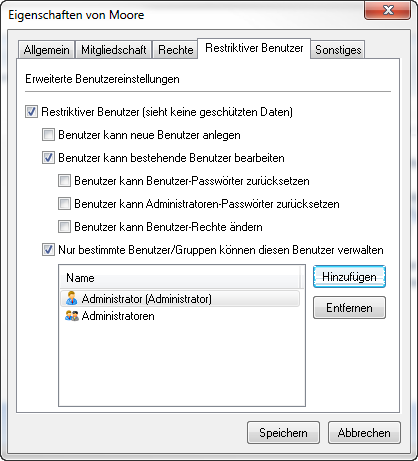
Restriktive Benutzer (sieht keine geschützten Daten)
Ist diese Option aktiv, so ist der Benutzer ein "restriktiver Benutzer". Diese Option kann de- und aktiviert werden.
Benutzer kann neue Benutzer anlegen
Beim aktivieren dieser Option kann der Benutzer neue Benutzer anlegen und hat ebenfalls Zugriff auf die Active Directory Schnittstelle (Active Directory ist nur in der Enterprise Edition verfügbar).
Benutzer kann bestehende Benutzer bearbeiten
Bestehende Benutzer können hierdurch bearbeitet werden, beispielsweise die Gruppenmitgliedschaften.
Benutzer kann Benutzer-Passwörter zurücksetzen
Diese Option berechtigt den restriktiven Benutzer zum zurücksetzen von Benutzer-Passwörter.
Benutzer kann Administratoren-Passwörter zurücksetzen
Ist diese Option aktiv, so kann der Benutzer das Administrator-Passwort ändern.
Benutzer kann Benutzer-Rechte ändern
Beim aktivieren dieser Option kann der restriktive Benutzer die Rechte von anderen Benutzern verwalten und ändern.
Nur bestimmte Benutzer/Gruppen können diesen Benutzer verwalten
Diese Option entscheidet, wer den restriktiven Benutzer verwalten darf. Dies können einzelne Benutzer oder Gruppen sein.
Sonstiges
Auf dem Reiter "Sonstiges" finden Sie Informationen wann und von wem der Benutzer erstellt, oder geändert wurde. Außerdem sehen Sie wann der Benutzer sich das letzte mal angemeldet hat und von welcher IP-Adresse die Anmeldung durchgeführt wurde.
Passwort festlegen
Damit ein Benutzer sich anmelden kann, müssen Sie dem Benutzer ein Initialpasswort zuweisen. Dies ist über das Kontextmenü in der Benutzerliste möglich. Wählen Sie einen oder mehrere Benutzer aus und wählen Sie im Kontextmenü "Passwort festelegen". Geben Sie danach im Passwort-Assistent ein sicheres Passwort ein und befolgen Sie die Anweisungen des Assistenten.