|
Browser Addons installieren |

|

|
|
|
Browser Addons installieren |

|

|
Browser Addons installieren
Die Schnittstelle zwischen Password Safe und den Internet Browsern stellen Addons dar. Diese ermöglichen das automatische Eintragen Ihrer Passwörter in den Browsern. Sie erleichtern aber auch das Anlegen neuer Anwendungen.
Nach dem Installieren eines Addons steht im jeweiligen Browser die Password Safe Schaltfläche zur Verfügung: ![]() Durch einen Klick auf dieses Symbol werden die Anmeldedaten (sofern korrekt hinterlegt) manuell in die Anwendung eingetragen.
Durch einen Klick auf dieses Symbol werden die Anmeldedaten (sofern korrekt hinterlegt) manuell in die Anwendung eingetragen.
Bitte beachten Sie, dass das Symbol je nach verwendetem Browser und dessen Einstellungen variieren kann.
Eine Ausnahme stellt der Internet Explorer dar. Zu diesem haben wir eine direkte native Schnittstelle und daher wird kein Addon benötigt. Nach der Installation eines Addons wird im jeweiligen Browser das Schloß-Symbol von Password Safe sichtbar. Durch einen Klick auf dieses Symbol werden die hinterlegten Daten in die geladene Webseite eingetragen, dies ist aber nur notwendig, wenn die automatische Eintragung aufgrund der Konfiguration nicht greift.
Über Extras -> Browser Addon installieren haben Sie die Möglichkeit die entsprechenden Addons direkt in Ihrem Browser zu installieren. Das Menü ist dynamisch und zeigt Ihnen zu jedem auf Ihrem System installierten Browser das passende Addon an.

Zur Installation wählen Sie einfach per Mausklick das entsprechende Addon aus.
Nachdem Sie die Installation gestartet haben, öffnet Firefox und darin folgendes Fenster:

Klicken Sie bitte auf den Button Installieren, nachdem der darin enthaltene Timer abgelaufen ist.
Im folgenden Fenster klicken Sie bitte auf Firefox neu starten um die Installation abzuschließen.

Die erfolgreiche Installation wird Ihnen durch folgendes Fenster angezeigt:

Google Chrome öffnet sich automatisch, nachdem Sie die Installation des Addons gestartet haben.

Links unten im Browser finden Sie einen Hinweis, welchen Sie bitte durch einen Klick auf Weiter bestätigen.
Ein weiteres Fenster erscheint und bittet Um Ihre Bestätigung. Klicken Sie hier auf Installieren.
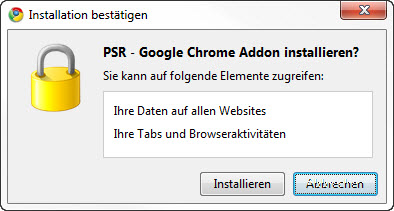
Ein Hinweisfenster erscheint und zeigt Ihnen an, dass das Addon installiert wurde. Gleichzeitig erscheint In der Menüleiste das Symbol von Password Safe
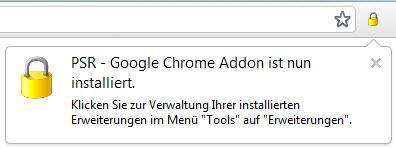
Die Installation des Safari Addons startet mit folgendem Fenster:

Klicken Sie bitte auf Installieren. Die erfolgreiche Installation wird Ihnen durch das Erscheinen des Schloß-Symbols von Password Safe in der Menüleiste angezeigt
![]()
Nachdem Sie die Installation gestartet haben, öffnet Firefox und darin folgendes Fenster:
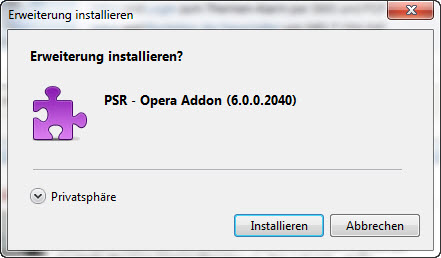
Nach einem Klick auf Installieren wird Ihnen die Installation des Addons durch ein Hinweisfenster angezeigt

In der Menüleiste des Browsers wird rechts das Schloß-Symbols von Password Safe angezeigt
Die Browser Addons kommunizieren über eine verschlüsselte TCP Schnittstelle mit dem Password Safe Client. Den Port können Sie unter Bearbeiten -> Allgemeine Einstellungen -> Browser Addons selbst festlegen. Standardmäßig ist der Port 12001 eingestellt. Dieser kann in der Regel beibehalten werden. Sollte die automatische Anmeldung mit Hilfe der Addons nicht funktionieren, so kann es nötig sein, diesen Port in der Firewall (auch Firewall von Drittanbietern wie z.B.: Symantec oder McAfee) freizugeben, da manche Firewalls die Kommunikation zwischen dem Client und den Addons blockieren könnten.