|
Plugins |

|

|
|
|
Plugins |

|

|
Plugins
Via our plugin gateway any PCs can be linked with Password Safe for the user authentication. In the following all currently available plugins are listed. Further plugins for authentication tools like for example Tokens, Smartcards, Biometrie and RFID employee identification badges are just being planned.
Licence info: For each computer/user licence a plugin licence has to be bought. So if you have 20 computer/user licenses you also have to buy 20 plugin licenses.
Standard USB stick (Standard gateway for USB stick, USB hard disk, USB memory stick)
PKCS#11 (Standard gateway for Tokens, Smartcards, Middleware, and many more)
No longer available plugins
Password Key USB key (out-dated flavor of the Password Key Edition v3 and v4 for Windows XP)
From Version 5.3 on plugins will be automatically offered in the setup program and can be installed.
Set the check mark at "plugins" in the setup program. Only then they will be installed and can be used in the software.
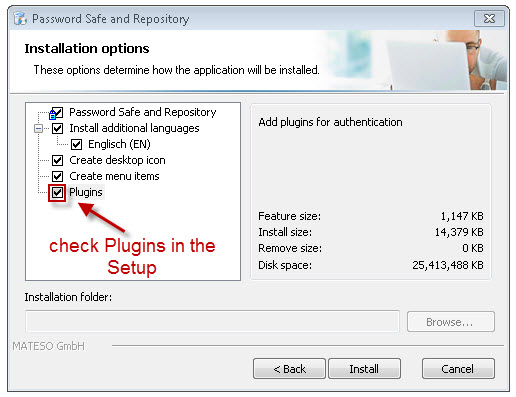
If you have not installed the plugins at the first setup of Password Safe you can just reset the installation program and "overinstall" so to speak. At this all settings and databases remain obtained, only the program files will be updated and the plugins also re-installed..
Notice: Older plugins (e.g. Password Key) have to be re-installed manually. The old plugins can be downloaded in the download array in the category "plugins". At every old plugin a manual is added in PDF format, which exactly describes the setup. |
Set up a new database and choose the item "use plugin" in the step "define database protection". If the item "use plugin" should not exist you either have not installed the plugins or you do not have a valid licence for the plugin. Look in the licence overview if the licence for the desired plugin has been unlocked.
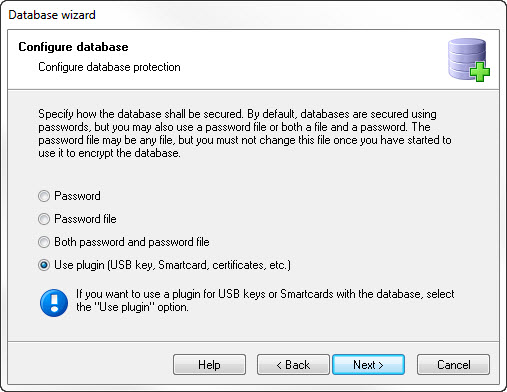
Afterwards carry out all further steps and in the end click on "Finish".
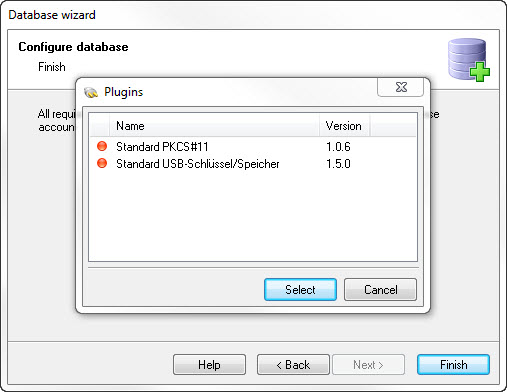
Now you see all installed plugins. In the first column you see the status of the plugins.
Red = Not active (no USB stick (or Token, Smartcard, and many more) sticks in the computer)
Yellow = No licence for the plugin available
Green = Aktive (the USB stick (or Token, Smartcard, and many more) sticks in the computer and is ready)
The plugin is not configured so far. Click on the plugin, for example "standard USB key/memory", and afterwards click on "properties" in the left array below.
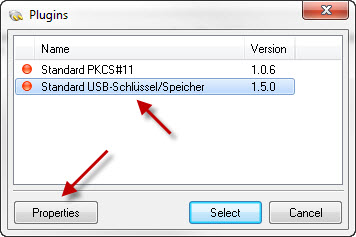
Afterwards the configuration of the plugin opens. Here you can carry out different settings.
Please look up the settings at the accordant plugin:
If you have made the changes, click on "Ok" to save the changes.
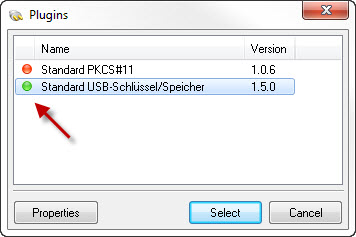
If the plugin has been properly configured and the USB stick (or Token, Smartcard, and many more) sticks in the computer the attendance will be signalized with a green symbol.
Now click on "choose" or double click on the plugin to generate a new key for the database. If you use the plugin for the first time you also receive a new PIN, generated by chance, for the USB stick (if available according to the plugin). This PIN has to be entered every time you want to use the USB stick with Password Safe, that means for every login at a database. According to the PC the PIN can be changed via the settings of the plugin or via the software of the PC manufacturer. For example for the plugin "PKCS#11" the key is generated with the help of the certificate that you choose.
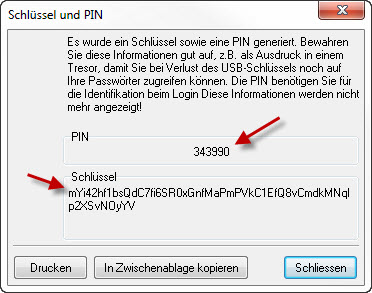
You receive a PIN and an emergency key, which you may save securely please, for example in a safe. The emergency key is needed if the USB stick (or Token, Smartcard, and many more) is defect or lost. The emergency key then can be entered as a password in the database.
Afterwards the database will be started and you are in the login window.
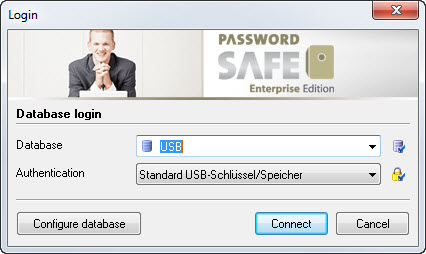
Now click on "Ok" to log on at the database with the plugin. Now you are asked to enter the PIN.
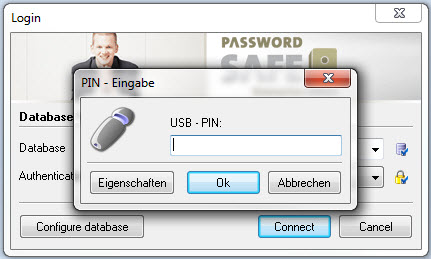
Enter your PIN. Afterwards the database will be opened with the key of the plugin (USB stick, Token, Smartcard, and many more).
If you should enter your PIN wrongly the acceptance of avoiding Brute Force attacks will be delayed.
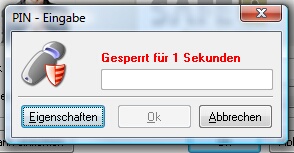
Via the button "properties" you can see or change the settings of the plugin.
If you have entered the PIN correctly you are now logged on at the database and you are able to use it.