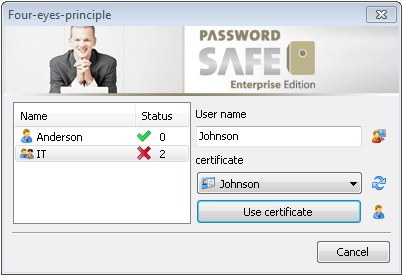For the further description of the workflow system there are several scenarios described here.
Seal all passwords in a folder immediately after new installation
It is required that all passwords which are started new in the folder "domain passwords" are automatically sealed. For this you should revert to the seal template "template for domain passwords".
For this the action dataset seal is dragged to the event after new password. The following window appears:
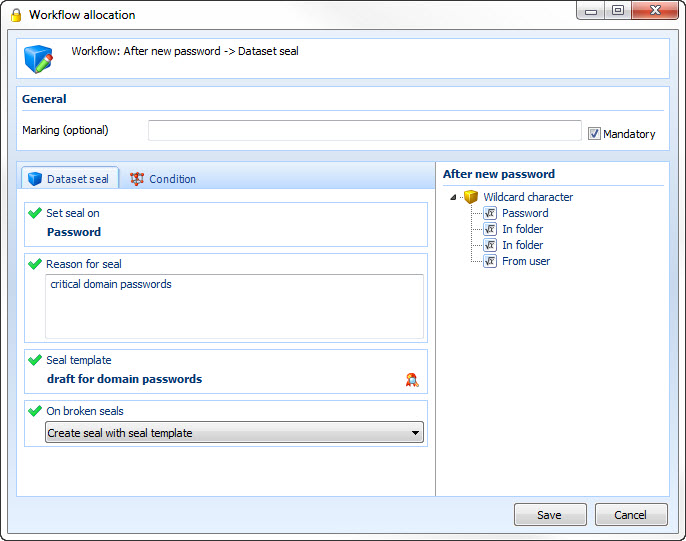
The wildcard character password is dragged to the field set seal to. This causes the seal to be set on the password itself.
In the field seal reason the reason for the sealing is described.
Under seal template a seal template created before is selected. To do so click on the seal symbol.
In the next step click on the tab conditions. The following window opens:
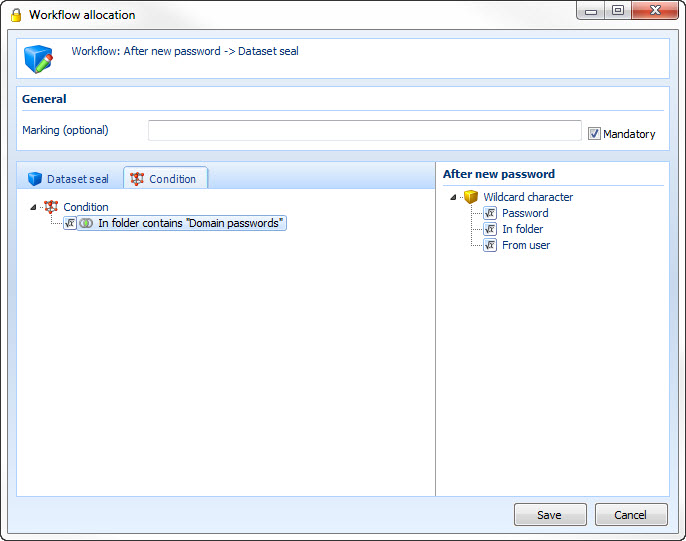
Here you drag the wildcard character in folder to the condition field. Via a double click on the condition "domain passwords" can now be entered. In doing so you decide that the workflow only takes effect at the desired folder. With a click on save you complete the process.
Internal mail message to IT executive and the managing director if a password from the folder "online shops" has been opened
It is required that Mr. Anderson and Mr. Johnson are getting informed after the opening of a password from a certain folder. The user should be informed about the sending of the message.
Notice: It is also possible to send emails via SMTP via the server to inform persons about certain persons. |
In the workflow system the action internal mail is dragged to the event open before password. The following window opens:
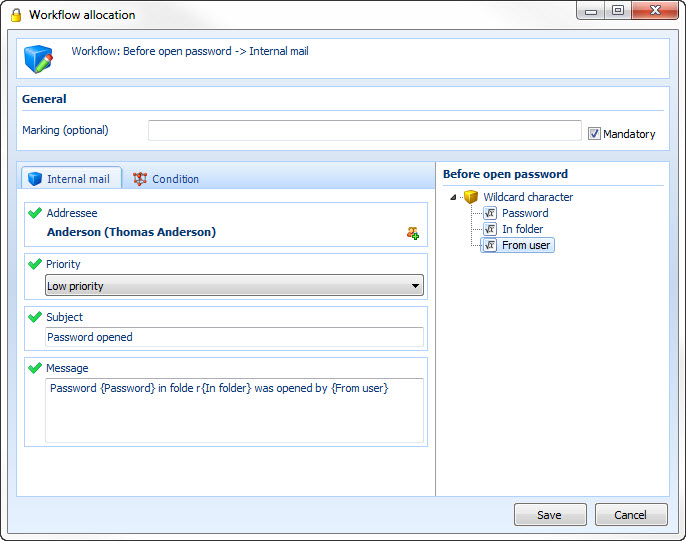
Via a click on the symbol add user the accordant dialogue is opened in the field addressee and the two addressees are selected. After defining the message priority you define the subject. Afterwards the message can be written. In the message field the text is written. The wildcard characters password, in folder and from user then fill the message with the necessary data. A following click on the tab conditions opens the following window:
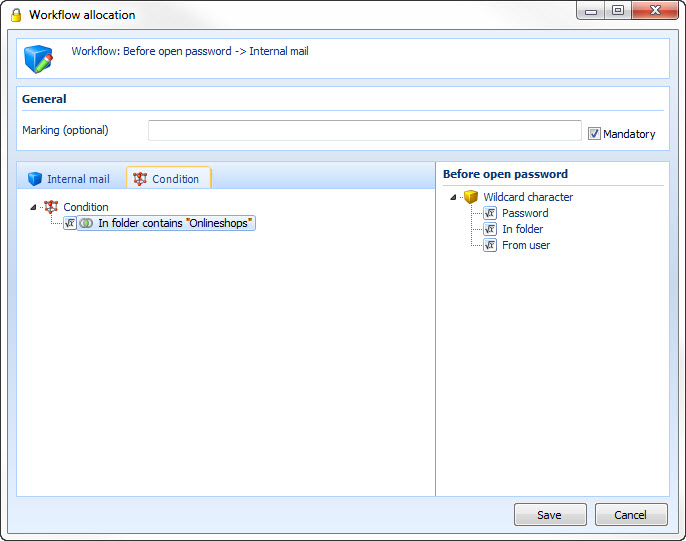
Here the name of the desired folder (here "online shops") is defined as a condition again. Afterwards you can save the workflow. In order to inform the user about the sending of the message a second workflow is necessary. To do so drag the action dialogue on the event open before password. In the workflow system it is described as follows:
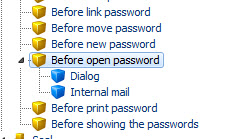
However, the window of the action appears before:
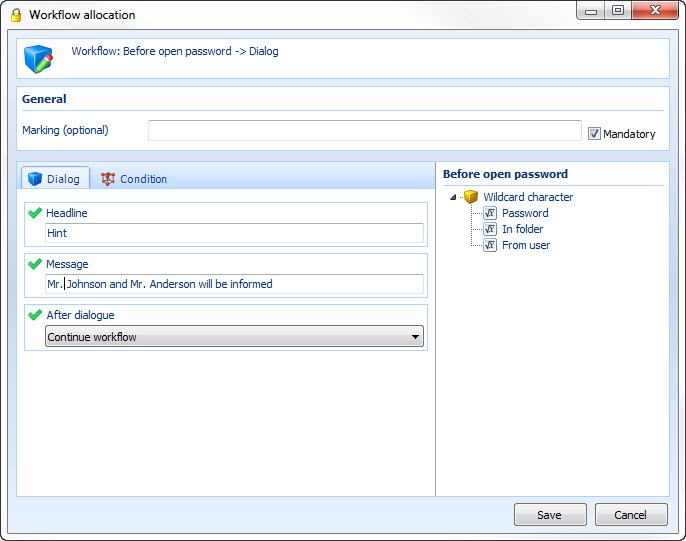
Enter the headline and the message text here. In the field after dialogue you choose continue workflow. Afterwards the condition on the lines of the action internal mail has to be set to "online shops". After a click on save the workflow is complete.
Before opening "user and group management" a release is necessary
The user and group management should be protected from unauthorized access by means of a release. For this a release is started at first. You can find further information on that under releases. Afterwards the event before opening of the user and group management is linked with the action release system per Drag and Drop. In the following window you choose the desired release via ![]() . In our example the workflow has been given a name in the description field.
. In our example the workflow has been given a name in the description field.
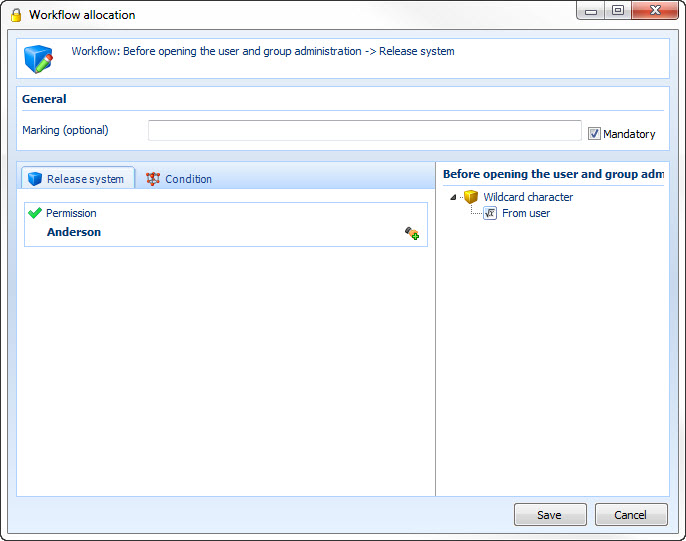
If the user and group management is now opened the necessary release has to be required first.
Before opening the workflow system Mr. Anderson and two users from the group IT have to agree directly at the PC
In order to protect the access to the workflow system the action several-eyes principle is dragged to the event manage before workflow system.

There are several configuration possibilities here. In the field user users can be chosen independently from their group membership. In this example Mr. Anderson. In the fields group 1 and group2 there are groups given from which users have to agree. In the fields group 1 number of users and group 2 number of users you define how many users from the accordant group have to agree. In our example Mr. Anderson as well as any two users from the group IT have to give their approval.
If a user wants to open the workflow system he is shown the following window:
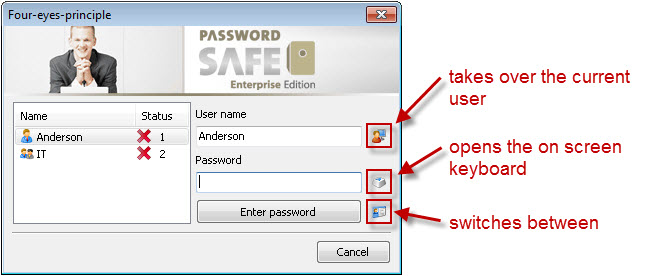
In the left half of the window you can see which users have to agree. The status says how many releases are still not provided. After Mr. Anderson has entered his password the frame view changes.
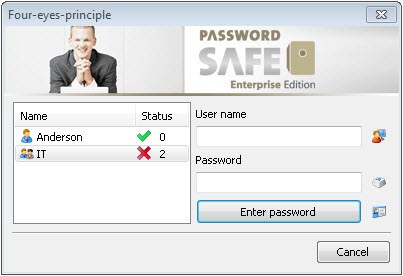
In the left half of the window you can wee by the green check mark that the release by Mr. Anderson has been given. The "0" says that no further releases are missing. After the first user from the group IT has entered his/her name and password the window looks as follows:
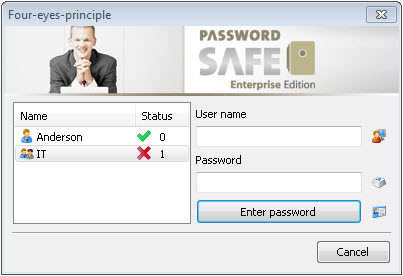
You can see that one release from the group IT is missing. As soon as it is given you can see the following window:
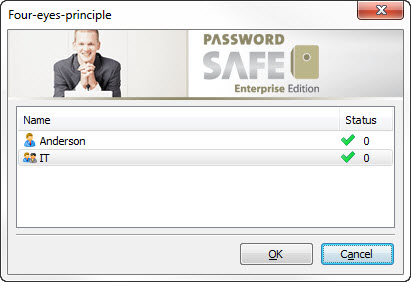
After a click on Ok the workflow system finally opens.
If you have licensed the module PKI, you can of course also agree per certificate here. With a click on the appropriate icon you accordingly switch the login mask. Afterwards you can select the certificate.