Via build up remote desktop connection you can manage any remote computers and access them per RDP or terminal server client. Therefore you can manage hundreds of servers and build up a connection with only one click.
Minimum requirements:
Client: Windows XP SP3 or Windows Vista SP1
Server: Windows Server 2003
Menu items
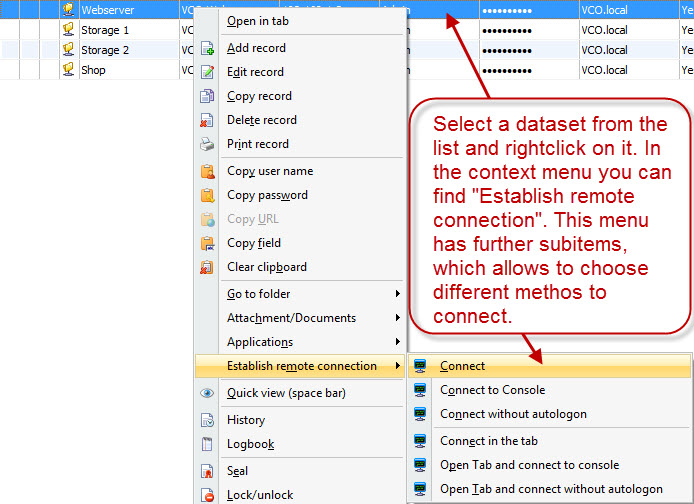
Connect
Builds up the connection with the remote computer in the current dataset.
Connect with console
Builds up the connection with the console with the remote computer in the current dataset.
Connect without autologin
Builds up the connection with the remote computer in the current dataset, but does not log in.
Connect in the tab
Opens a new tab in Password Safe and builds up the connection with the remote computer in it in the current dataset.
Connect in the tab with the console
Opens a new tab in Password Safe and builds up the connection with the console with the remote computer in it in the current dataset.
Connect in the tab without autologin
Opens a new tab in Password Safe and builds up the connection with the remote computer in it in the current dataset, but does not log in.
Connect via hot keys
Remote desktop connections can also be built up via hot keys. CTRL + R opens an RDP connection of the current dataset, CTRL + Shift + R opens a connection in the tab.
Start via URL fields
You can access the RDP connections directly from links in the records. To do this, expand the form to a field with the field name URL. Make sure that under the Advanced Properties the Internet link (URL) option is active. In the URL field then the following values can be entered:
startrdp:0 |
Connect to the remote computer |
startrdp:1 |
Connect to the console |
startrdp:2 |
Connect without autologin |
startrdp:3 |
Connect to the remote computer in a new tab |
startrdp:4 |
Connect to the console in a new tab |
startrdp:5 |
Connect without autologin in a new tab |
Of course, you can also preset the fields.
Variables for forms
In order to build up a connection with the server via a captured dataset, the underlying form has to contain certain fields.
Host (Edit - text field)
Here the host name of the remote computer is stored. If no address should be deposited in the field Server, the connection is built up with the host name
Server(Edit - text field)
Contains the IP of the remote computer. It is tried first to build up a connection with this IP
Port (Number - numeric field)
Contains the port for the terminal connection of the remote computer.
Domain (Edit - text field)
Contains the domain to which the user wants to log in.
UserName (Edit - text field)
Contains the user name for the login.
Password (Password - password field)
Contains the password for the login.
EnableAutomaticLogon (CheckBox - Yes/No)
Says if the login with the stated password should be made immediately.
DesktopSize (ComboBox - choice box)
0 = Full sreen
1 = 640 x 480 (requirement)
2 = 800 x 600
3 = 1024 x 768
4 = own value
DesktopCustomSizeWidth (Number - numeric field)
Defines the own widht for the desktop. In order that this works, the variable "DesktopSize" has to be set to the value "4" (own value).
DesktopCustomSizeHeight (Number - numeric field)
Defines the own height for the desktop. In order that this works, the variable "DesktopSize" has to be set to the value "4" (own value).
ColorDepth (ComboBox - choice box)
0 = 256 colors
1 = HighColor 15 Bit
2 = HighColor 16 Bit (requirement)
3 = TrueColor 24 Bit
4 = TrueColor 32 Bit
ConnectToConsole (CheckBox - Yes/No)
Connects directly with the console on the remote computer.
RedirectDiskDrives (CheckBox - Yes/No)
Local drives are available on the connected remote computer.
RedirectPorts (CheckBox - Yes/No)
Local ports are available on the connected remote computer.
RedirectPrinters (CheckBox - Yes/No)
Local printers are available on the connected remote computer.
RedirectSmartCards (CheckBox - Yes/No)
Local SmarCards are available on the connected remote computer.
Audio (ComboBox - choice box)
0 = give out at the local PC
1 = give out at the remote computer
2 = no sound
EnableWindowsKey (CheckBox - Yes/No)
The Windows key is available on the remote computer.
KeyboardHookMode (CheckBox - Yes/No)
Commits key combinations to the remote computer.
RDPVersion (ComboBox - choice box)
0=Version 4
1=Version 5
2=Version 6 (default)
DesktopSizeFitToFrame (ComboBox - choice box) This field is only contained in new v7 databases. If you use a v6 database you have to create the field manually.
0=Remote session is displayed in original size.
1=Remote session is adapted dynamically.
Notice: If the connection with the console should not work this could be because of another RDP version. Create the additional option RDP version and set it to the correct RDP version at the client, in order to create a connection with the console. |
Notice: A remote desktop connection is only possible if the network level authentication (NLA) is deactivated. This authentication method is part of the Windows operating systems from Windows Vista on. In order to deactivate NLA please click on start -> right button click on computer -> properties -> remote settings. Under the tab remote please select "allow connections of computers on which any version of remote desktop is carried out". |