|
Passworteintragung mit Internet Explorer (vereinfachte Einrichtung) |

|

|
|
|
Passworteintragung mit Internet Explorer (vereinfachte Einrichtung) |

|

|
Passworteintragung mit Internet Explorer (vereinfachte Einrichtung)
|
Passworteintragung mit Internet Explorer (vereinfachte Einrichtung) |

|

|
|
|
Passworteintragung mit Internet Explorer (vereinfachte Einrichtung) |

|

|
Voraussetzung für diesen Anwendungsfall:
•mindestens Password Safe Standard Edition
•eine Datenbank an der Sie sich anmelden können
•Internet Explorer
Alternativ können Sie auch über Tastenkürzel einfach und unkompliziert in jede Anwendung und jeden Browser Anmeldedaten eintragen lassen. Hierfür muss in der Regel nichts zusätzlich konfiguriert werden.
Neuen Datensatz anlegen (Formular: Passwort). Klicken Sie auf den Button neuen Datensatz anlegen in der Listenansicht.
![]() Neun Datensatz anlegen
Neun Datensatz anlegen
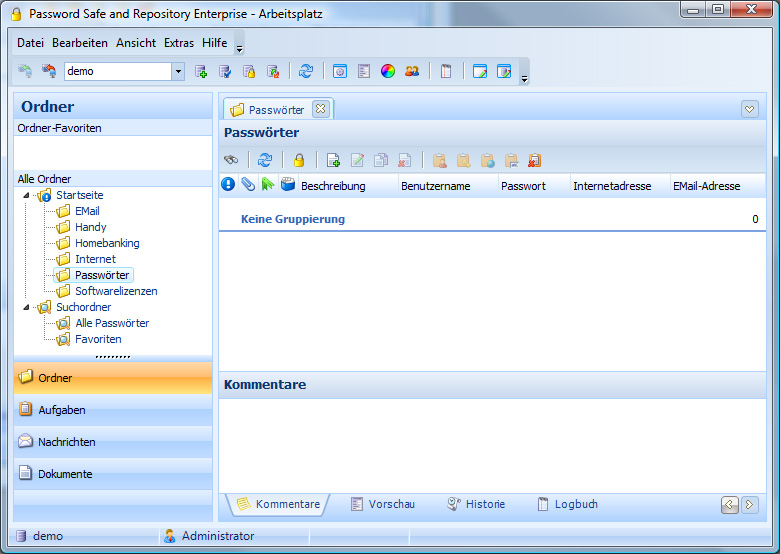
Anschließend öffnet sich ein neues Fenster, in welchem Sie die Daten für den Datensatz eintragen können. Hier am Beispiel von GMX mit dem Formular Passwort. Sobald Sie in das Feld "Internetadresse" eine Webseite eintragen, wird hierzu automatisch eine Verknüpfung angelegt.
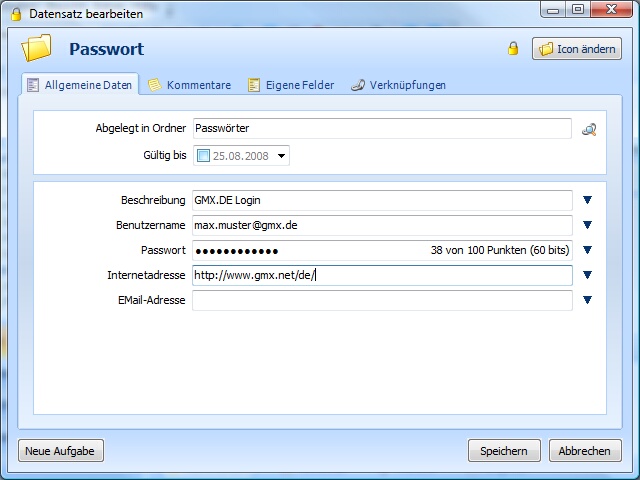
Nachdem Sie die Daten erfasst haben, Klicken Sie auf den Reiter "Verknüpfungen", um eine Anwendung, hier die Internetseite von GMX, anzulegen. Klicken Sie auf "Verknüpfung hinzufügen" -> "Anwendung: Internet Explorer". Bevor jedoch eine Verknüpfung angelegt werden kann, muss der Datensatz gespeichert werden. Bestätigen Sie die Meldung zum speichern des Datensatzes mit "Ja".
Sie können nun die Formularfelder einer geöffneten Internetseite im Internet Explorer auslesen. Password Safe ordnet schon automatisch Felder zu. Es kann auch vorkommen, wie in diesem Beispiel, dass die Zuordnung nicht korrekt ist. Entfernen Sie die Felder, welche Sie nicht benötigen. Führen Sie einen Rechtsklick auf die Zeile aus, welche Sie löschen möchten. Anschließend erscheint ein Kontextmenü, in welchem Sie die Aktion "Feld löschen" auswählen können. Sollten die Felder nicht automatisch eingelesen werden, bzw. sollte die Liste leer sein, entfernen Sie den Haken links unten "Nicht zugeordnete Felder löschen" und klicken Sie anschließend auf den Button "Felder laden" im oberen Bereich. Anschließend werden die Felder der Internetseite nochmal neu eingelesen. In der Spalte "Wert (Zuordnung)" können Sie sehen, welche Daten eingetragen werden. Mit einem Doppelklick können Sie den Wert der Zuordnung ändern, bzw. hinzufügen.
Tipp: Wenn Sie nicht wissen, welches Feld gemeint ist, so können Sie die Internetseite neben Password Safe platzieren und beim Wechsel der Felder werden diese im Browser farblich hervorgehoben. |
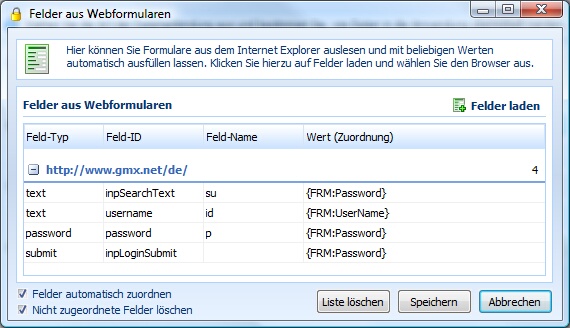
Mit einem Doppelklick können Sie die Zuordnung, also welche Daten in welches Feld eingetragen werden konfigurieren. Der Name des Feldes können Sie in den Formulareigenschaften ablesen. Sollte der Datensatz bereits mit einer Anwendung verknüpft sein, so wie es hier der Fall ist, können Sie die Felder auch bequem über den Button "Verfügbare Variablen anzeigen" auswählen. Da Password Safe hier schon die Felder richtig ermittelt hat, fällt dieser Schritt der manuellen Zuordnung weg.
![]() Verfügbare Variablen anzeigen: Listet alle verfügbaren Variablen (Formularfelder) des verknüpften Datensatzes auf
Verfügbare Variablen anzeigen: Listet alle verfügbaren Variablen (Formularfelder) des verknüpften Datensatzes auf
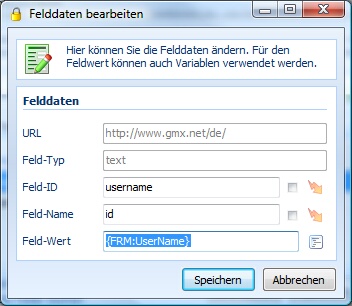
URL
Hier wird die URL angezeigt, auf welchem das Feld gefunden wurde. Eine manuelle Änderung ist nicht möglich.
Feld-Typ
Hier wird der Feld-Typ angezeigt. Eine manuelle Änderung ist nicht möglich.
Feld-ID
Dies ist die ID des ermittelten Feldes. Über reguläre Ausdrücke können hier auch zufallsgenerierte Felder korrekt zugeordnet werden.
Feld-Name
Dies ist der Name des ermittelten Feldes. Über reguläre Ausdrücke können hier auch zufallsgenerierte Felder korrekt zugeordnet werden.
Feld-Wert
Über den Feld-Wert können Sie direkt Daten aus dem Datensatz zuordnen. Die funktioniert über Variablen. Geben Sie entweder den Feld-Wert direkt ein, oder klicken Sie auf die Schaltfläche neben dem Feld und wählen Sie Variablen aus, die beim Datensatz zur Verfügung stehen. Die Zuordnung von Variablen ist aber erst möglich, wenn die Anwendung bereits mit einem Datensatz verknüpft ist.
Nachdem die nicht benötigten Felder entfernt wurden, bleiben folgende Felder für die automatische Eintragung übrig. Schließen Sie den Dialog, in dem Sie auf "Speichern" klicken.
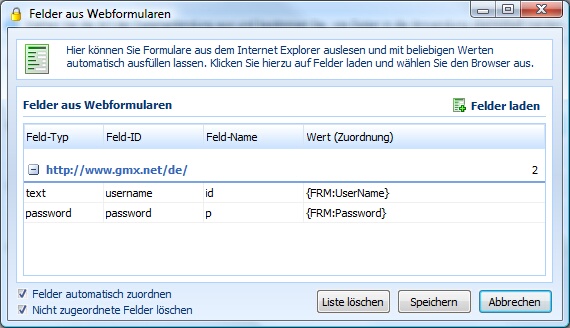
Die automatische Eintragung selbst funktioniert bereits, wenn Sie jetzt den Anwendungs-Dialog mit "Speichern" beenden. Nach dem beenden des Dialogs befinden Sie sich wieder beim Datensatz. Beenden Sie den Dialog mit "Speichern" und rufen Sie die Internetseite neu auf. Anschließend trägt Password Safe die Daten automatisch ein.