|
Passworteintragung mit Firefox |

|

|
|
|
Passworteintragung mit Firefox |

|

|
Passworteintragung mit Firefox
|
Passworteintragung mit Firefox |

|

|
|
|
Passworteintragung mit Firefox |

|

|
Voraussetzung für diesen Anwendungsfall:
•mindestens Password Safe Standard Edition
•eine Datenbank an der Sie sich anmelden können
•Firefox Browser
Alternativ können Sie auch über Tastenkürzel einfach und unkompliziert in jede Anwendung und jeden Browser Anmeldedaten eintragen lassen. Hierfür muss in der Regel nichts zusätzlich konfiguriert werden.
Neuen Datensatz anlegen (Formular: Passwort). Klicken Sie auf den Button neuen Datensatz anlegen in der Listenansicht.
![]() Neun Datensatz anlegen
Neun Datensatz anlegen
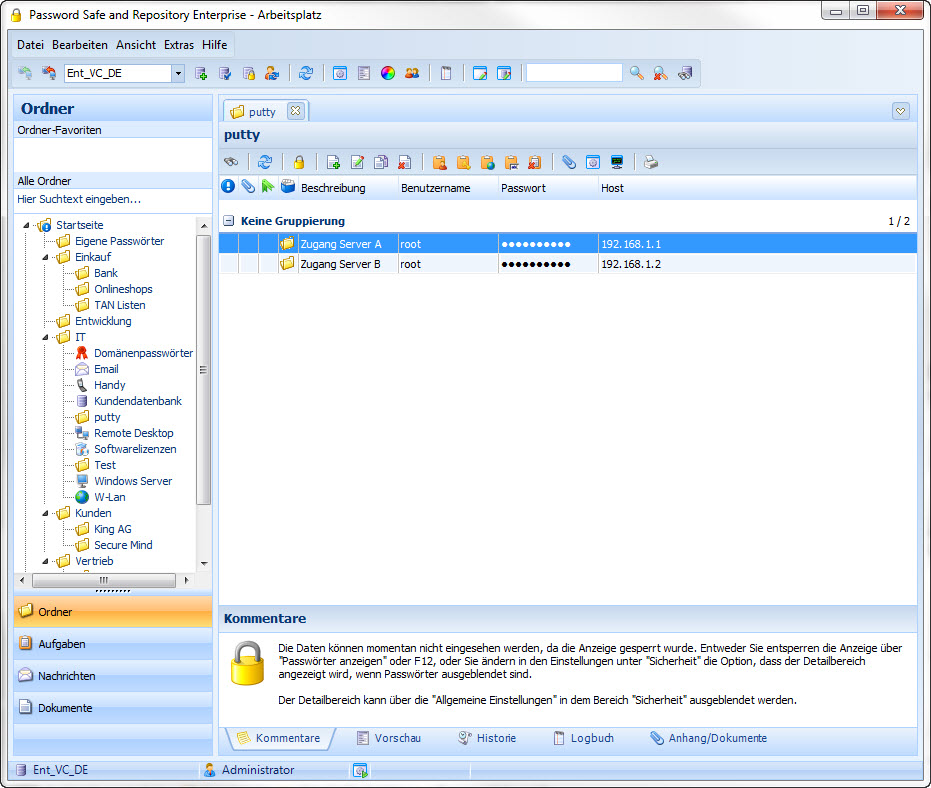
Anschließend öffnet sich ein neues Fenster, in welchem Sie die Daten für den Datensatz eintragen können. Hier am Beispiel von GMX mit dem Formular Passwort. Sobald Sie in das Feld "Internetadresse" eine Webseite eintragen, wird hierzu automatisch eine Verknüpfung angelegt.
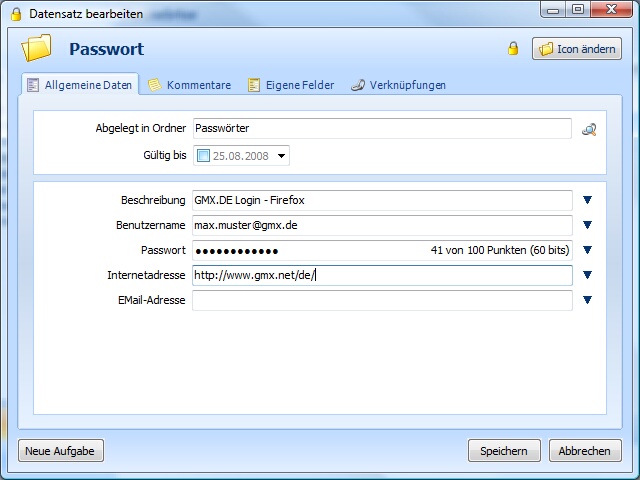
Nachdem Sie die Daten erfasst haben, Klicken Sie auf den Reiter "Verknüpfungen", um eine Anwendung, hier die Internetseite von GMX, anzulegen. Klicken Sie auf "Verknüpfung hinzufügen". Bevor jedoch eine Verknüpfung angelegt werden kann, muss der Datensatz gespeichert werden. Bestätigen Sie die Meldung zum speichern des Datensatzes mit "Ja". Anschließend wird automatisch die eine neue Anwendung zu dem Datensatz angelegt. Die Anwendung selbst kann in diesem Stadium keine Felder automatisch befüllen. Hierzu müssen Sie die Anwendung zuerst konfigurieren. Allerdings wird der Datensatz bereits beim Aufruf der Internetseite im Schnellzugriff automatisch selektiert. So dass Sie bequem über Drag&Drop die Daten in die entsprechenden Felder ziehen können. Klicken Sie hierzu mit der rechten Maustaste auf die Anwendung und wählen Sie im Kontextmenü "Verknüpfung bearbeiten".
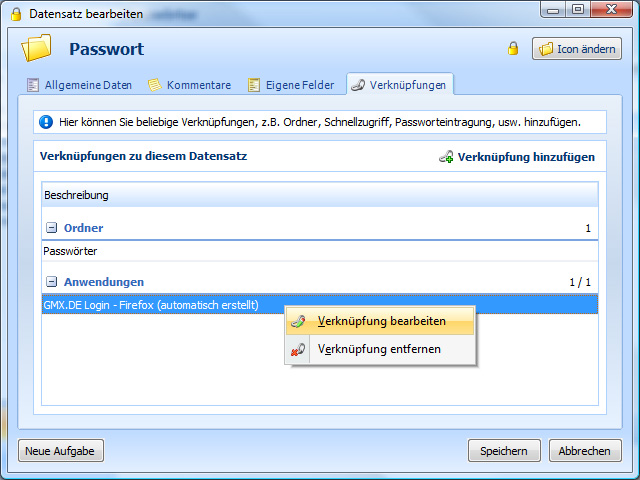
Es öffnet sich nun ein neues Fenster, in dem Sie die Anwendung entsprechend konfigurieren können. Doch zuerst muss Password Safe wissen, in welches Fenster die Daten eingetragen werden sollen. Klicken Sie hierzu auf den Button "Anwendung suchen". Bitte achten Sie darauf, dass die Anwendung oder auch die Internetseite, in welche die Daten eingetragen werden soll, noch geöffnet ist.
![]() Anwendung Suchen: Öffnet ein neues Fenster, in welchem eine Anwendung ausgewählt werden kann.
Anwendung Suchen: Öffnet ein neues Fenster, in welchem eine Anwendung ausgewählt werden kann.
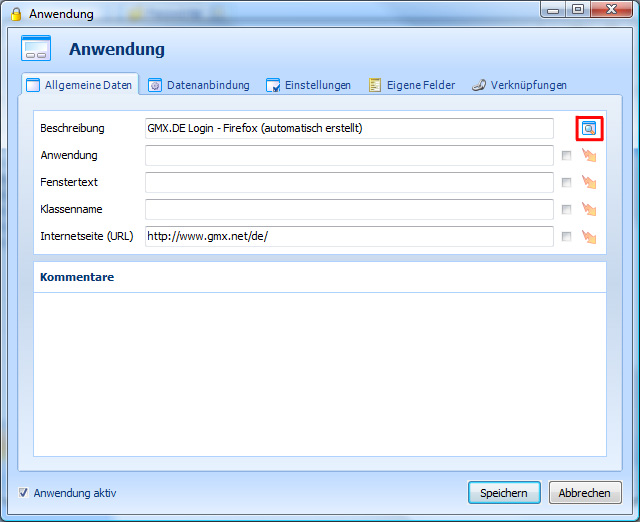
So selektieren Sie die richtige Anwendung. Die Internetseite ist bereits geöffnet und der Button "Anwendung suchen" wurde bereits betätigt. Es erscheint anschließend ein Fenster, in welchem alle aktiven Anwendungen des Computers aufgelistet werden. Damit Sie nicht lange suchen müssen, reicht es aus, wenn Sie jetzt in die Anwendung klicken, in welche die Daten eingetragen werden sollen. Kehren Sie anschließend zu Password Safe zurück. Wenn Sie richtig geklickt haben, müsste jetzt die entsprechende Anwendung schon ausgewählt sein. Klicken Sie danach auf "Ok", die Anwendungsdaten werden anschließend automatisch eingetragen.
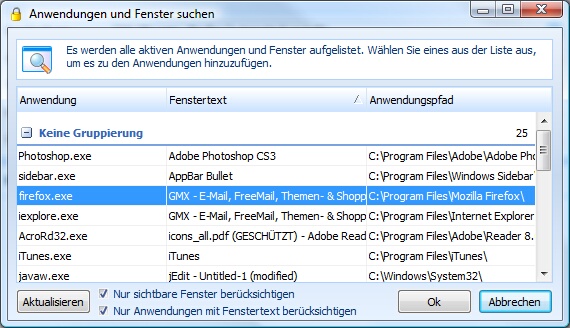
Die Anwendungsdaten wurden mit bestätigen der "Ok" Taste automatisch ermittelt und eingetragen. Sollte in der ermittelten URL sogenannte Sessions verwendet werden, so löschen Sie diese einfach heraus. Wichtig hierbei ist, dass sie die Regular Expressions, also der Haken neben dem Textfeld aktivieren.
Beispiel einer URL mit Session:
Ermittelte URL: http://www.passwordsafe.de/index.php?id=dhh7sHB0KBCFZZTzQlHhabhIXmZU3mUB6O4m6 (mit Session ID)
Geänderte URL: http://www.passwordsafe.de/index.php (ohne Session ID)
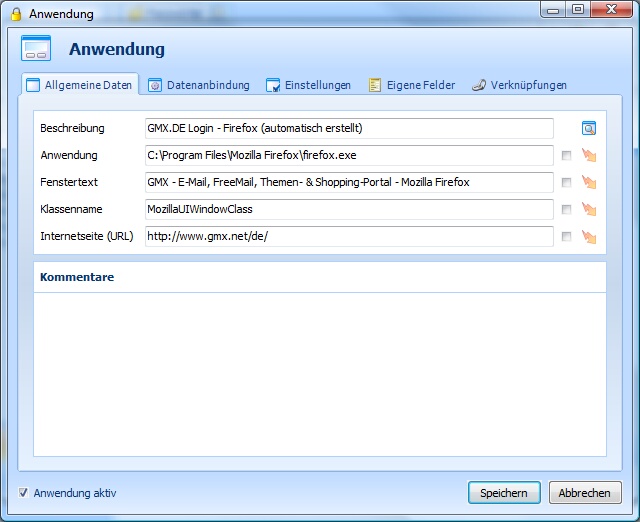
Da wir die Eintragung am Beispiel des Firefox durchführen, wählen wir hier die Eintragungsart "Script für Eingabesequenz" und klicken danach auf den Button "Bearbeiten".
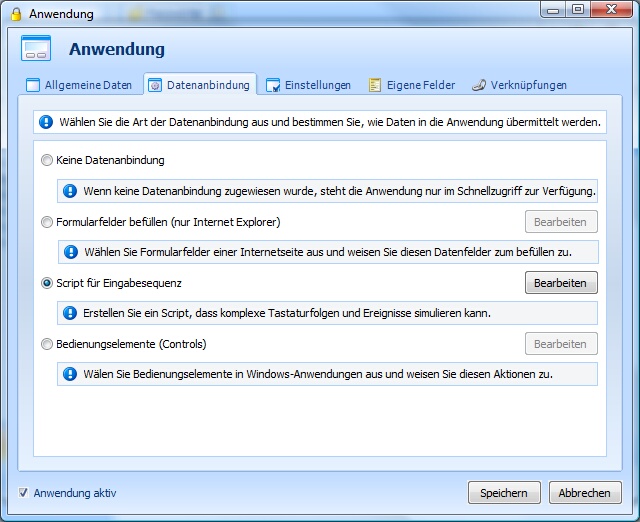
Anschließend öffnet sich der Scripteditor, in welchem Sie das Script festlegen können, wie die Daten eingetragen werden sollen. Der Scripteditor simuliert sozusagen die Tastatureingabe. Sie können die bereits vordefinierten Scripte via Drag&Drop in den Editor ziehen. Das aktuelle Script im Editor macht folgende Eingabe. Zuerst wird der Benutzername {FRM:UserName} geschrieben, anschließend mit Tab [tab] ins nächste Feld gesprungen, dort wird das Passwort {FRM:Password} geschrieben und mit der "Enter" - Taste [enter] wird der Login bereits ausgeführt. Woher wissen Sie wie die Variable heißt die Sie benötigen? Klicken Sie hier, um den Beitrag anzusehen.
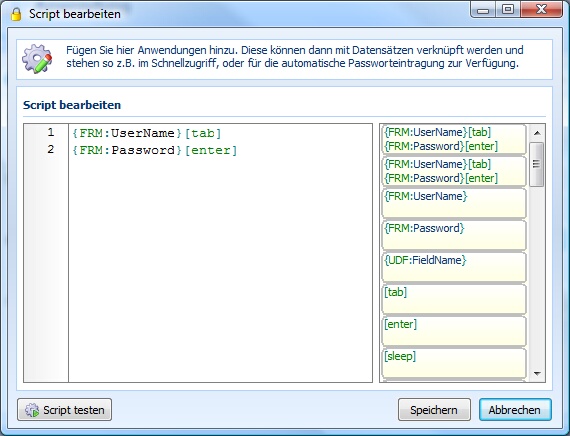
Bestätigen Sie anschließend mit speichern und verzweigen Sie in den Reiter "Einstellungen". Möchten Sie beispielsweise das Script manuell ausführen, weil der Cursor nicht zu Beginn im Feld steht, dann deaktivieren Sie die Option "Automatische Eintragung ohne Nachfrage". Beim Aufrufen der Internetseite erscheint ein Dialog, in welchem Sie den Datensatz entsprechend selektieren und das zugehörige Script manuell starten können. Andernfalls wird das Script direkt beim Aufrufen der Internetseite gestartet. Je nach Internetanbindung und Ladezeit der Internetseite empfiehlt es sich die Wartezeiten zu konfigurieren.
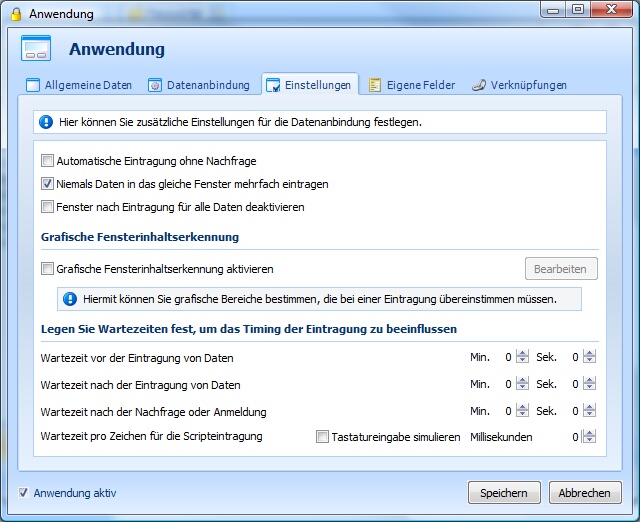
Nach dem Aufrufen der entsprechenden Internetseite erscheint der Auswahldialog, in welchem Sie den Datensatz auswählen können. Klicken Sie auf Manuell, um das Script manuell auszuführen.
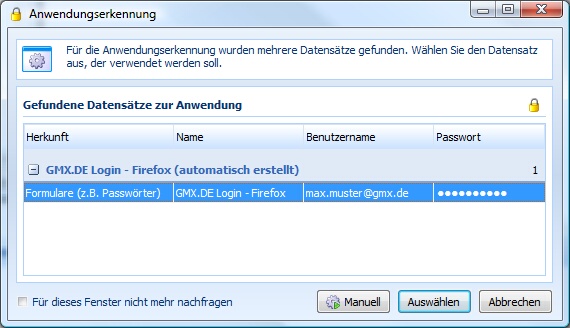
Tipp: Über den Schnellzugriff können Sie die Internetseite gleich aufrufen, die automatische Eintragung startet anschließend automatisch. |
Hinweis: Sollten die Daten mehrmals in das gleiche Fenster (mehrere Tabs) eingetragen werden, so müssen Sie in der Anwendung unter "Einstellungen" den Haken "Niemals Daten in das gleiche Fenster mehrfach eingetragen" deaktivieren. |