Über Remote-Desktop-Verbindung aufbauen können Sie beliebige Remote-Computer verwalten und per RDP, bzw. Terminalserverclient darauf zugreifen. Sie können somit hunderte von Servern verwalten und mit nur einem Klick eine Verbindung aufbauen.
Mindestvoraussetzungen:
Client: Windows XP SP3 oder Windows Vista SP1
Server: Windows Server 2003
Menüpunkte
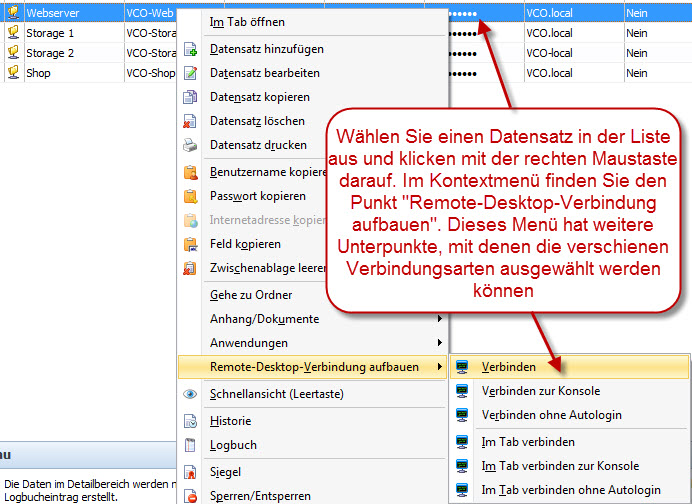
Verbinden
Stellt die Verbindung zum Remote-Computer im aktuellen Datensatz her.
Verbinden zur Konsole
Stellt die Verbindung zur Konsole zum Remote-Computer im aktuellen Datensatz her.
Verbinden ohne Autologin
Stellt die Verbindung zum Remote-Computer im aktuellen Datensatz her, meldet aber nicht an.
Im Tab verbinden
Öffnet einen neuen Tab in Password Safe und stellt darin die Verbindung zum Remote-Computer im aktuellen Datensatz her.
Im Tab verbinden zur Konsole
Öffnet einen neuen Tab in Password Safe und stellt darin die Verbindung zur Konsole zum Remote-Computer im aktuellen Datensatz her.
Im Tab verbinden ohne Autologin
Öffnet einen neuen Tab in Password Safe und stellt darin die Verbindung zum Remote-Computer im aktuellen Datensatz her, meldet aber nicht an.
Verbindung über Tastenkürzel
Remote Desktop Verbindungen können auch über Tastenkürzel aufgebaut werden. STRG + R öffnet eine RDP-Verbindung des aktuellen Datensatzes, STRG+Shift+R öffnet eine Verbindung im Tab.
Start über URL Felder
Sie können die RDP Verbindungen auch direkt über Links in den Datensätzen aufrufen. Hierfür erweitern Sie das Formular um ein Feld mit dem Feldnamen URL. Achten Sie darauf, dass unter den Erweiterten Eigenschaften die Option Internet Link (URL) aktiv ist. In die URL Felder können dann folgende Werte eingetragen werden:
startrdp:0 |
Verbindung zum Remoterechner |
startrdp:1 |
Verbindung zur Konsole |
startrdp:2 |
Verbindung ohne Autologin |
startrdp:3 |
Verbindung zum Remoterechner in neuem Tab |
startrdp:4 |
Verbindung zur Konsole in neuem Tab |
startrdp:5 |
Verbindung ohne Autologin in neuem Tab |
Selbstverständlich können Sie die Felder auch vorbelegen.
Variablen für Formulare
Um über einen erfassten Datensatz eine Verbindung zu einem Server aufbauen zu können, muss das zugrunde liegende Formular bestimmte Felder beinhalten.
Host (Edit - Textfeld)
Hier wird der Hostname des Remote-Computers hinterlegt. Sollte im Feld Server keine Adresse hinterlegt sein, wird die Verbindung anhand des Hostnames erstellt
Server (Edit - Textfeld)
Enthält die IP des Remote-Computers. Es wird zuerst versucht eine Verbindung zu dieser IP hergestellt
Port (Number - Zahlenfeld)
Enthält den Port für die Terminalverbindung des Remote-Computers.
Domain (Edit - Textfeld)
Enthält die Domäne, an welche der Benutzer sich anmelden möchte.
UserName (Edit - Textfeld)
Beinhaltet den Benutzernamen für die Anmeldung.
Password (Password - Passwortfeld)
Enthält das Passwort für die Anmeldung.
EnableAutomaticLogon (CheckBox - Ja/Nein)
Gibt vor, ob die Anmeldung mit dem angegebenen Passwort sofort erfolgen soll.
DesktopSize (ComboBox - Auswahlfeld)
0 = Vollbild
1 = 640 x 480 (Vorgabe)
2 = 800 x 600
3 = 1024 x 768
4 = eigener Wert
DesktopCustomSizeWidth (Number - Zahlenfeld)
Legt die eigne Breite für den Desktop fest. Damit dies funktioniert, muss die Variable "DesktopSize" auf den Wert "4" (eigener Wert) gesetzt sein.
DesktopCustomSizeHeight (Number - Zahlenfeld)
Legt die eigene Höhe für den Desktop fest. Damit dies funktioniert, muss die Variable "DesktopSize" auf den Wert "4" (eigener Wert) gesetzt sein.
ColorDepth (ComboBox - Auswahlfeld)
0 = 256 Farben
1 = HighColor 15 Bit
2 = HighColor 16 Bit (Vorgabe)
3 = TrueColor 24 Bit
4 = TrueColor 32 Bit
ConnectToConsole (CheckBox - Ja/Nein)
Verbindet direkt zur Konsole auf dem Remote-Computer.
RedirectDiskDrives (CheckBox - Ja/Nein)
Lokale Laufwerke sind auf dem verbundenen Remote-Computer verfügbar.
RedirectPorts (CheckBox - Ja/Nein)
Lokale Ports sind auf dem verbundenen Remote-Computer verfügbar.
RedirectPrinters (CheckBox - Ja/Nein)
Lokale Drucker sind auf dem verbundenen Remote-Computer verfügbar.
RedirectSmartCards (CheckBox - Ja/Nein)
Lokale SmartCards sind auf dem verbundenen Remote-Computer verfügbar.
Audio (ComboBox - Auswahlfeld)
0 = Am lokalen PC ausgeben
1 = Am Remote-Computer ausgeben
2 = Keine Soundausgabe
EnableWindowsKey (CheckBox - Ja/Nein)
Die Windows-Taste steht auf dem Remote-Computer zur Verfügung.
KeyboardHookMode (CheckBox - Ja/Nein)
Übergibt Tastenkombinationen an den Remote-Computer
RDPVersion (ComboBox - Auswahlfeld)
0=Version 4
1=Version 5
2=Version 6 (default)
DesktopSizeFitToFrame (ComboBox - Auswahlfeld) Dieses Feld ist nur in neuen v7 Datenbanken enthalten. Nutzen Sie eine v6 Datenbank müssen Sie das Feld manuell anlegen.
0=Remotesession wird in Originalgröße angezeigt.
1=Remotesession wird dynamisch angepasst.
Hinweis: Sollte die Verbindung zur Konsole nicht funktionieren, so könnte dies an einer anderen RDP-Version liegen. Erstellen Sie die zusätzliche Option RDP Version und stellen Sie dies auf die korrekte RDP-Version am Client ein, um eine Verbindung zur Konsole herzustellen. |
Hinweis: Eine Remotedesktop Verbindung ist nur möglich wenn die Netzwerk-Level-Authentifizierung (NLA) deaktiviert ist. Diese Authentifizierungsmethode ist seit Windows Vista Bestandteil der Windows Betriebssysteme. Um NLA zu deaktiveren klicken Sie bitte auf Start -> Rechtsklick auf Computer -> Eigenschaften -> Remoteeinstellungen. Unter dem Reiter Remote wählen Sie bitte "Verbindung von Computern zulassen, auf denen eine beliebige Version von Remotedesktop ausgeführt wird". |