|
Anmeldung mit Script |

|

|
|
|
Anmeldung mit Script |

|

|
Anmeldung mit Script
Ein Script können Sie für jede Art von Eintragung verwenden. Bei dieser Eintragungsart wird eine Tastatureingabe simuliert, daher kann nahezu jeder Login angebunden werden. Sollte der Curser zu Beginn nicht im richtigen Feld stehen, so müssen Sie Password Safe mitteilen, wo die Eintragung beginnt. Sie können dies in der Anwendung unter Einstellungen -> Automatische Eintragung ohne Nachfrage konfigurieren.
Alternativ können Sie auch über Tastenkürzel einfach und unkompliziert in jede Anwendung und jeden Browser Anmeldedaten eintragen lassen. Hierfür muss in der Regel nichts zusätzlich konfiguriert werden.
Um eine Anmeldung per Script zu konfigurieren müssen Sie zunächst einen neuen Datensatz anlegen oder bestehenden bearbeiten. In diesem Beispiel wird das selbst erstellte Formular: putty verwendet.
Klicken Sie auf den Button neuen Datensatz anlegen in der Listenansicht.
![]() Neun Datensatz anlegen
Neun Datensatz anlegen
Anschließend öffnet sich ein neues Fenster, in welchem Sie die Daten für den Datensatz eintragen können. Hier am Beispiel von putty mit dem Formular putty.
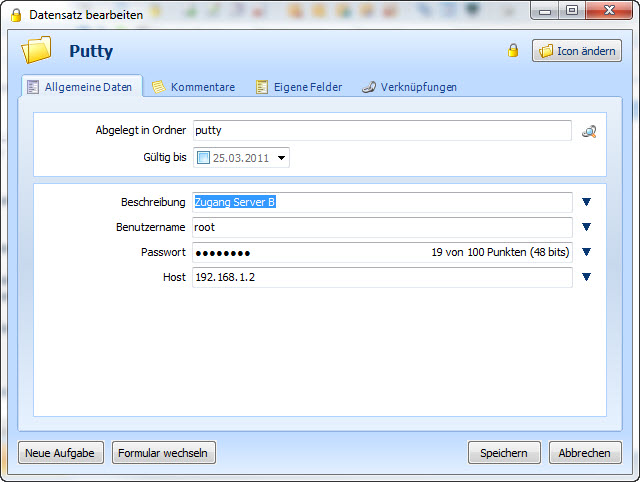
Nachdem Sie die Daten erfasst haben, Klicken Sie auf den Reiter Verknüpfungen, um eine Anwendung anzulegen. Klicken Sie auf Verknüpfung hinzufügen. Bevor jedoch eine Verknüpfung angelegt werden kann, muss der Datensatz gespeichert werden. Bestätigen Sie die Meldung zum speichern des Datensatzes mit Ja. Klicken Sie hierfür auf Verknüpfung hinzufügen -> Anwendung suchen.
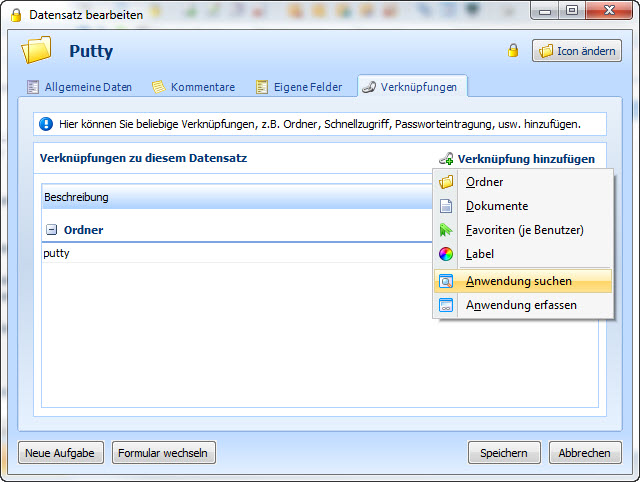
Anschließend öffnet sich ein neuer Dialog. Klicken Sie hier bitte auf Anwendung hinzufügen -> Anwendung hinzufügen.
Es öffnet sich nun ein neues Fenster, in dem Sie die Anwendung entsprechend konfigurieren können. Doch zuerst muss Password Safe wissen, in welches Fenster die Daten eingetragen werden sollen. Öffnen Sie hierfür das entsprechende Programm (putty):
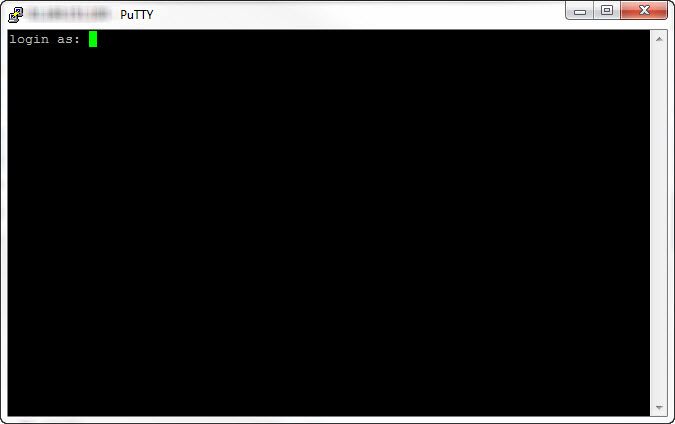
Lassen Sie das putty-Fenster im Hintergrund geöffnet und klicken Sie anschließend auf den Button Anwendung suchen in Password Safe.
![]() Anwendung Suchen: Öffnet ein neues Fenster, in welchem eine Anwendung ausgewählt werden kann.
Anwendung Suchen: Öffnet ein neues Fenster, in welchem eine Anwendung ausgewählt werden kann.
Wählen im Suchen-Dialog das entsprechende Fenster aus. Danach sollten Sie eine ähnliche Konfiguration erhalten.
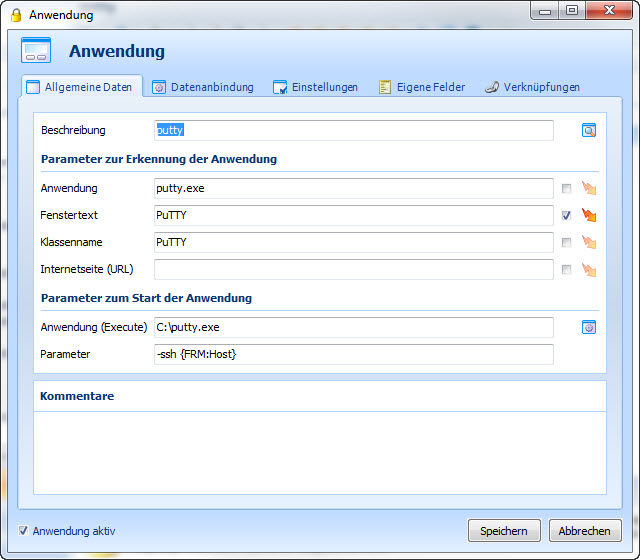
In unserem Fall starten wir das Programm putty aus dem Verzeichnis C:\ heraus. Zuzüglich übergeben wir putty beim Start einen ssh Server als Parameter. Hiermit wird beim Öffnen von Putty gleich die Verbindung zum Server hergestellt.
Da wir die Eintragung am Beispiel putty durchführen, wählen wir unter dem Reiter Datenanbindung die Eintragungsart Script für Eingabesequenz und klicken danach auf den Button Bearbeiten.
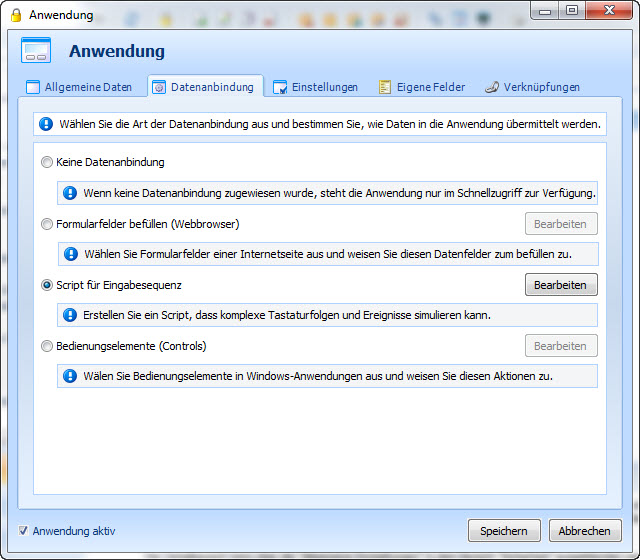
Anschließend öffnet sich der Scripteditor, in welchem Sie das Script festlegen können, wie die Daten eingetragen werden sollen. Der Scripteditor simuliert sozusagen die Tastatureingabe. Sie können die bereits vordefinierten Scripte via Drag&Drop in den Editor ziehen. Das aktuelle Script im Editor macht folgende Eingabe. Zuerst wird der Benutzername {FRM:UserName} geschrieben, anschließend mit [enter] die Eingabe bestätigt. Durch das [wait] wartet Password Safe eine Sekunde ab und trägt anschließend das Passwort {FRM:Password} gefolgt von einem [enter] ein.
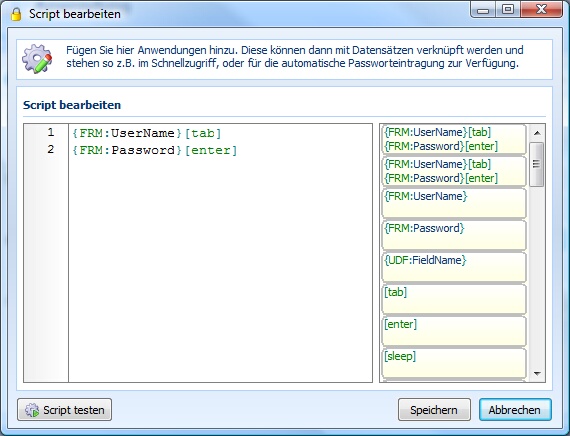
Woher wissen Sie wie die Variable heißt die Sie benötigen? Klicken Sie hier, um den Beitrag anzusehen.
Bestätigen Sie anschließend mit Speichern und verzweigen Sie in den Reiter Einstellungen. Möchten Sie beispielsweise das Script manuell ausführen, weil der Cursor nicht zu Beginn im Feld steht, dann deaktivieren Sie die Option Automatische Eintragung ohne Nachfrage. Beim Aufrufen des Programms erscheint dann ein Dialog, in welchem Sie den Datensatz entsprechend selektieren und das zugehörige Script manuell starten können. Andernfalls wird das Script direkt beim Programmstart gestartet.
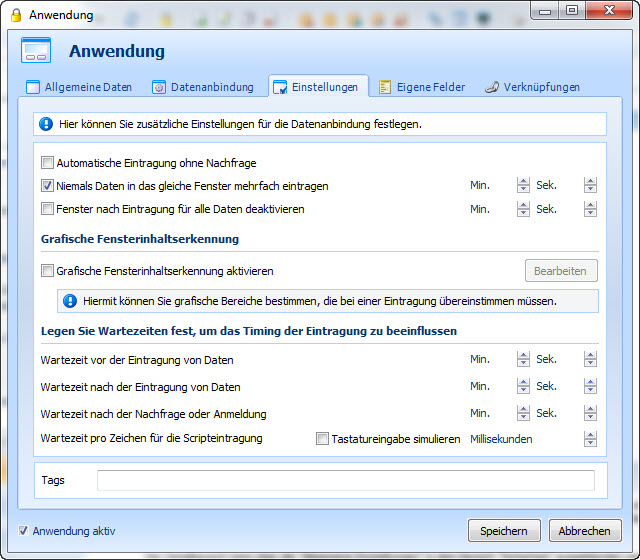
Nach dem Aufrufen von putty erscheint der Auswahldialog, in welchem Sie den Datensatz auswählen können. Klicken Sie auf Manuell, um das Script manuell auszuführen.
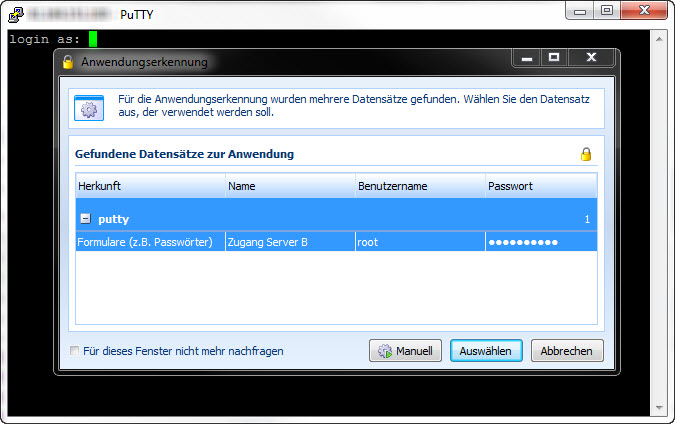
Tipp: Über den Schnellzugriff können Sie die Software gleich aufrufen, die automatische Eintragung startet anschließend automatisch. |
Hinweis: Sollten die Daten mehrmals in das gleiche Fenster (mehrere Tabs) eingetragen werden, so müssen Sie in der Anwendung unter Einstellungen den Haken Niemals Daten in das gleiche Fenster mehrfach eingetragen deaktivieren. |