|
Formular anlegen |

|

|
|
|
Formular anlegen |

|

|
Formular anlegen
Möchten Sie ein Formular neu anlegen, so öffnen Sie über Bearbeiten -> Formulare verwalten die Formularverwaltung. Anschließen klicken Sie auf Formular hinzufügen um den Formular-Assistenten zu öffnen.
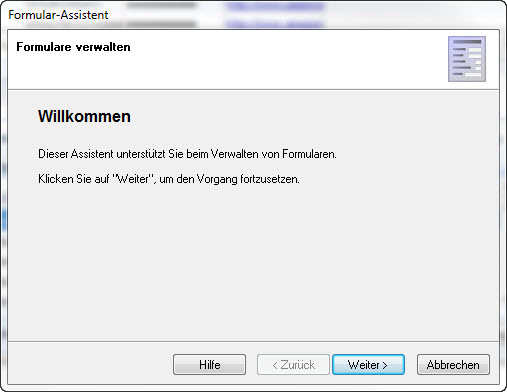
Nach einem Klick auf Weiter können Sie auswählen, ob Sie ein neues Formular erstellen, oder von einem bestehenden ableiten wollen
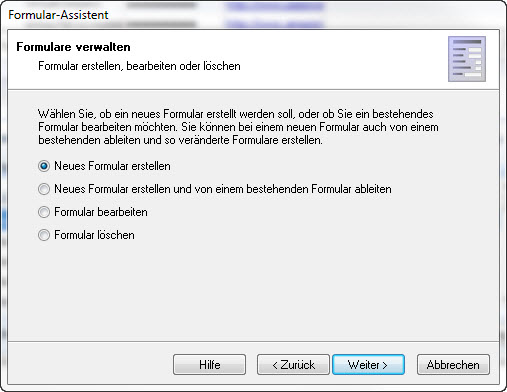
Entscheiden Sie sich für das Erstellen eines neuen Formulars, gelangten Sie direkt in das Fenster der Formulareigenschaften. Möchten Sie ein Formular von einem bestehenden ableiten, bekommen Sie vorher noch die Möglichkeit das entsprechende Formular auszuwählen. Beim Ableiten von einem Formular sind die Felder vorbelegt und können entsprechend Ihren wünschen abgeändert werden. Erstellen Sie ein neues Formular, sind die Felder leer.
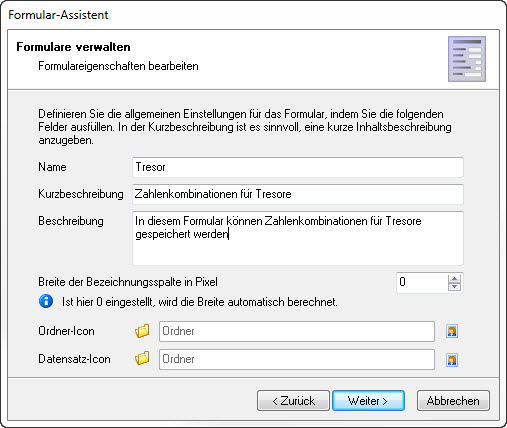
Sie haben hier die Möglichkeit dem Formular einen Namen zu geben und es zu Beschreiben. Weiterhin können Sie hier die Icons für die verknüpften Ordner und Datensätze wählen. Im nächsten Fenster legen Sie die Felder des neuen Formulars fest. Das Feld Beschreibung ist standardmäßig enthalten. Zudem kann hier auch festgelegt werden, wie breit die Bezeichnungsspalte sein soll. Bei einem Wert von 0 wird die Breite automatisch berechnet.
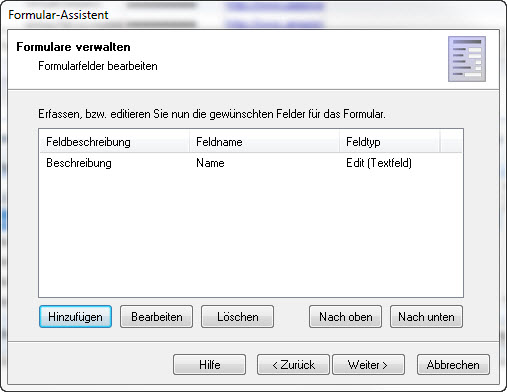
Über die Schaltflächen Nach oben und Nach unten können Sie die Reihenfolge der Felder ändern. Über den Button Hinzufügen haben Sie die Möglichkeit neue Felder in das Formular zu integrieren.
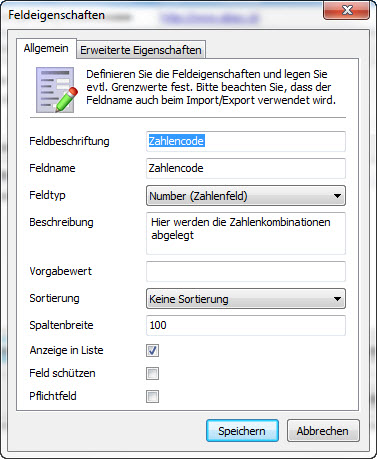
In den Feldeigenschaften können Sie bestimmen, um was für ein Feld es sich handeln soll. Sie haben hier die Auswahl aus mehreren Feldtypen. Der Feldname gilt als eindeutige Zuordnung, und darf in einem Formular nur einmal vorkommen. Der Feldname dient außerdem zur Identifikation des Feldes, beispielsweise bei den Anwendungen, und Scripte als Variablenname {FRM:Feldname}.
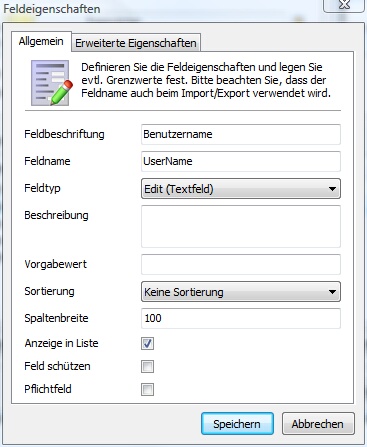
Über Vorgabewert können Sie in allen Datensätzen, welche mit einem Formular erstellt werden, die entsprechenden Felder vorbelegen. Die Felder können selbstverständlich im Nachhinein geändert oder erweitert werden.
Bei Datumsfeldern besteht zum einen die Möglichkeit ein fixes Datum einzutragen. Achten Sie bitte darauf, dass das Datumsformat mit dem Ihres Betriebssystems übereinstimmen muss.
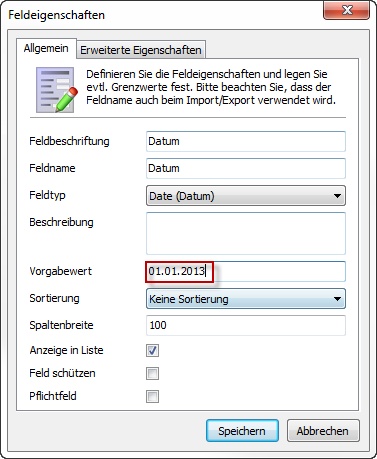
Das Feld "Benutername" kann mit zwei Variablen vorbelegt werden:
{CurrentWindowsUser} |
Das Feld wird mit dem am Betriebssystem angemeldeten Benutzer vorbelegt |
{CurrentDomainWindowsUser} |
Das Feld wird mit dem am Betriebssystem angemeldeten Benutzer inklusive der Domäne vorbelegt |
Datumsfelder können mit folgenden Variablen belegt werden:
[Today] |
Gibt das aktuelle Datum wieder |
[Today+365] |
Gibt das aktuelle Datum plus eine Anzahl von Tagen wieder ([Today+1] entspricht also dem morgigen Datum) |
[Today-365] |
Gibt das aktuelle Datum minus eine Anzahl von Tagen wieder ([Today-1] entspricht also dem gestrigen Datum) |
Feldbeschriftung: Titel des Feldes welcher im Datensatz angezeigt wird.
Feldname: Name des Feldes. Dieser muss eindeutig sein.
Feldtyp: Hier legen Sie den Feldtyp fest. Je nach Feldtyp stehen andere Funktionen zur Verfügung:
Edit (Textfeld): Feldtyp für Texte aller Art.
Passwort: Feldtyp zum Ablegen von Passwörtern. Dieses Feld kann ein- und ausgeblendet werden.
Checkbox: Blendet ein Feld zum Anhaken ein (Ja/Nein).
ComboBox: Hierdurch wird ein Feld mit einer Auswahlliste erstellt --> ACHTUNG, die Reihenfolge darf, wenn Daten bereits eingegeben wurden nicht verändert werden.
Datum: Feldtyp für Datumsangaben inklusive Kalenderfunktion.
Header: Zum Darstellen von Zwischenüberschriften.
Memo: Mehrzeiliges Textfeld.
Decimal: Feld für Dezimalzahlen inkl. Taschenrechnerfunktion
Number (Zahlenfeld): Feldtyp für alle Zahlen. Eingabe von Texten ist nicht möglich.
Alle Feldtypen verfügen über eine Funktion um den Inhalt in die Zwischenablage zu übernehmen.
Beschreibung: Im Feld "Beschreibung" können Sie Informationen hinterlegen, die beim Editieren eines Datensatzes angezeigt werden. Hierfür gibt es verschiedene Möglickeiten:
Beschreibungs-Text ohne Iconangabe
Geben Sie einfach einen Text ein, dieser wird dann als Information wie folgt angezeigt.
![]()
Beschreibungs-Text mit Iconangabe
Sie können auch das Icon selbst festlegen und damit auch die Farbe des Hinweises ändern, um so mehr Aufmerksamkeit auf den Beschreibungstext zu erhalten. Geben Sie zuerst die Nummer des Icons an (0 bis 3) gefolgt von einem Semikolon ; und anschließend dem anzuzeigenden Text.
Information (Blau)
0;Beschreiben Sie kurz für was dieses Passwort verwendet wird.
![]()
Tipp (Gelb)
1;Als Benutzername kann auch die E-Mail-Adresse verwendet werden.
![]()
Warnung (helles Rot)
2;ACHTUNG! Vergeben Sie ein sicheres Passwort mit mindestens 15 Zeichen.
![]()
Fehler (dunkles Rot)
3;Das Feld sollte nicht mehr benutzt werden.
![]()
Beschreibung der erweiterten Feldeigenschaften
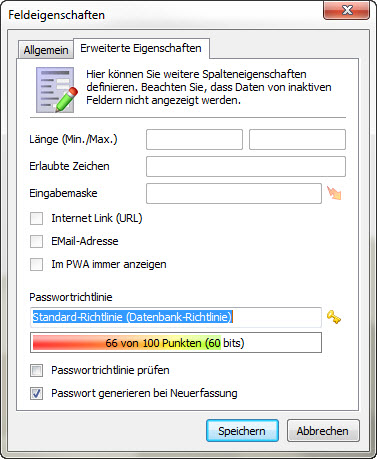
Länge (Min./Max.) Legen Sie hier die Mindest- sowie Maximallänge der Passwörter fest.
Erlaubte Zeichen Werden hier Angaben gemacht, können nur die eingetragenen Zeichen für ein Passwort verwendet werden.
Eingabemaske: Hier kann eine Formel, ein "regulärer Ausdruck" zur Prüfung hinterlegt werden.
Internet Link (URL) Ist diese Option aktiviert, erscheint der Eintrag als Link und kann direkt betätigt werden.
EMail Adresse Hier kann angegeben werden, ob es sich um eine Email Adresse handelt.
IM PWA immer anzeigen (nur in Server-Datenbanken) Über diese Option wird das Feld in einer Password Safe WebAccess Suche auch dann angezeigt, wenn es keine Suchtreffer beinhaltet.
Passwortrichtlinie: Mit dieser Option wird sicher gestellt, dass das eingegebene Passwort die Passwortrichtlinen erfüllt. Wählen Sie hier über einen Klick auf das Schlüsselsymbol eine bereits erstellte Richtlinie aus.
Passwortrichtlinie prüfen: Diese Option sorgt dafür, dass neu angelegte Passwörter der Richtlinie entsprechen müssen.
Passwort generieren bei Neuerfassung: Ist diese Option aktiv, erstellt Password Safe automatisch ein neues Passwort entsprechend der Passwortrichtlinie, wenn ein neuer Datensatz angelegt wird.
Nachdem Sie Ihre Einstellungen gespeichert und den Assistenten abgeschlossen haben, steht das neue Formular zur Verfügung.