|
PKCS#11 |

|

|
|
|
PKCS#11 |

|

|
PKCS#11
Hinweis: Das PKCS#11 Plugin wird nicht mehr vertrieben. Dieses Kapitel bezieht sich daher nur auf bestehende Installationen. |
Die Personal, Standard, Professional und Enterprise Edition kann mit diesem Plugin um die Anmeldung mit einem Token, einer Smartcard, oder einem anderen Authentifizierungs-Tool erweitert werden. Die Anmeldung kann so optional über diesen Token erfolgen und es muss somit kein Passwort für die Anmeldung eingegeben werden. Sie benötigen für die Nutzung des Plugins einen Token, Smartcard oder eine Middleware, welche die Standard-Schnittstelle PKCS#11 unterstützt. Diese Schnittstelle wird von nahezu allen Token-, Smartcard- und Middleware-Herstellen unterstützt. Somit können Sie Password Safe in bereits bestehende PKI-Szenarien in Ihrem Unternehmen integrieren. Aber auch Privatanwender profitieren dadurch von erhöhter Sicherheit.
Beachten Sie, dass Password Safe nur mit Zertifikaten arbeitet, die auf dem Token abgelegt sind. Password Safe selbst kann keine Zertifikate erzeugen und auf dem Token speichern. Password Safe nutzt nur vorhandene Zertifikate. Um neue Zertifikate zu erstellen und auszurollen, nutzen Sie bitte die Tools der Token-Hersteller, bzw. der Middleware.
Lizenzinfo: Je Computer/Benutzer-Lizenz muss eine Plugin-Lizenz erworben werden. Wenn Sie also 20 Computer/Benutzer-Lizenzen haben, so müssen Sie auch 20 Plugin-Lizenzen erwerben.
Hinweis: Bitte informieren Sie sich vorher, ob Ihr Geräte- oder Middleware-Hersteller eine PKCS#11-Schnittstelle hat. Wir können grundsätzlich keine Lizenzen zurücknehmen, aufgrund nicht unterstützer Geräte. Als Firma können Sie gerne vorab auch eine Testlizenz erhalten und so Ihre Geräte für die Anmeldung an Password Safe testen. |
Von uns getestete und funktionierende Hersteller-Produkte:
•eToken Pro mit eToken PKI Client (Herteller: Aladdin, PKCS#11-DLL: eTPKCS11.dll)
•CardMan 3121 von Omikey mit SafeSign Middleware (Hersteller: Omnikey, PKCS#11-DLL: aetpkss1.dll)
Bei größeren Abnahmemengen (Token, Smartcards, Leser, Middleware, usw.) können wir gerne direkten Kontakt zu einem unserer Vertriebspartner herstellen. Bitte sprechen Sie unseren Vertrieb einfach direkt darauf an. Wir beraten Sie gerne.
Wie Sie eine neue Datenbank mit einem Plugin erstellen, sehen Sie hier.
Um ein Plugin zu konfigurieren, wählen Sie im Anmeldefenster ein Plugin in der Auswahlbox aus und klicken Sie auf den Button rechts neben der Auswahlbox.
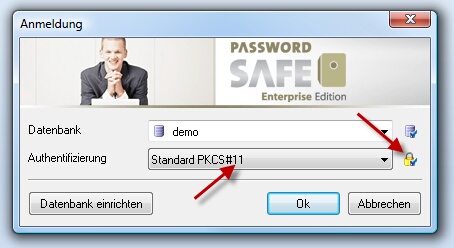
Anschließend klicken Sie das Plugin "Standard PKCS#11" an und klicken Sie dann auf "Eigenschaften" im linken unteren Bereich.
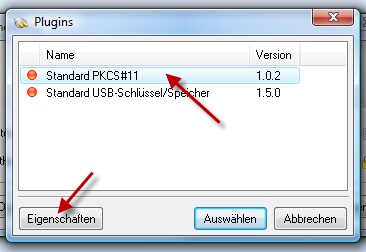
Danach öffnet sich die Konfiguration des Plugins. Hier können Sie verschiedene Einstellungen vornehmen.
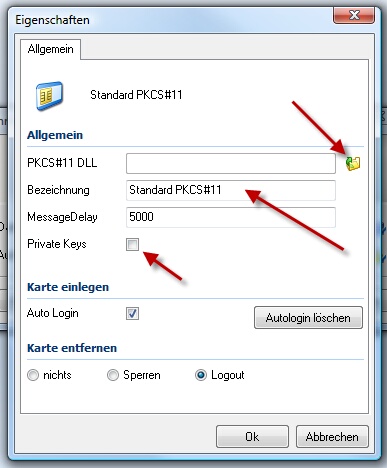
PKCS#11 DLL
Wählen Sie hier die DLL aus, die der Token (oder Smartcard, oder Middleware, uvm.) für die PKCS#11-Schnittstelle zur Verfügung stellt. Als Beispiel nutzen wir einen eToken Pro von Aladdin. Wenn Sie nicht wissen, ob Ihr Token eine PKCS#11-Schnittstelle hat, so fragen Sie bitte direkt den Hersteller Ihres Tokens.
Bezeichnung
Geben Sie hier eine beliebige Bezeichnung ein, wie Sie Ihren Token (oder Smartcard, uvm.) benennen möchten. Diese Bezeichnung wird Ihnen dann bei der Benutzung des Geräts im gesamten Programm angezeigt.
MessageDelay
Wartezeit in Millisekunden für Anzeige von Meldungen.
1 Sekunde = 1000 Millisekunden
Private Keys
Hat der Token (oder Smartcard, uvm.) private Schlüssel, so aktivieren Sie diese Option. In der Regel wird auch nur dann eine PIN-Eingabe erforderlich und nur dann wird es möglich sein, auf geschützte Zertifikate auf dem Token zuzugreifen.
Autologin
Hiermit haben Sie die Möglichkeit, dass Password Safe sich merkt, mit welcher Datenbank und mit welchem Schlüssel eine Anmeldung an der Datenbank erfolgen muss. Wenn Sie beim 2. Mal den USB-Stick einstecken, wird automatisch die Datenbank geöffnet.
Autologin löschen
Hiermit können Sie den Autologin löschen. Der Autologin wird erst wieder aktiv, wenn Sie sich das nächste mal erneut angemeldet haben.
Nichts = Es wird keine Aktion ausgeführt
Sperren = Die Datenbank wird gesperrt
Logout = Die Datenbank wird geschlossen
Aus Sicherheitsgründen empfehlen wir grundsätzlich die Option "Logout" zu verwenden. Beim Abziehen des Schlüssel wird somit die Datenbank komplett geschlossen.
Beispielkonfiguration eines eToken Pro von Aladdin:
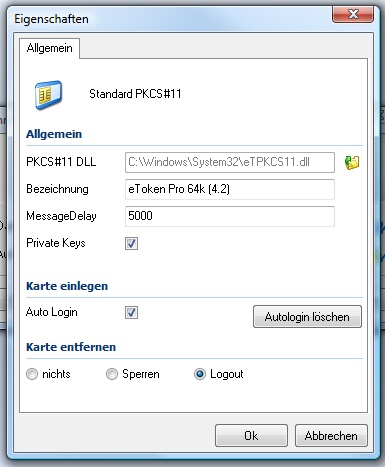
Wenn Sie die Änderungen durchgeführt haben, klicken Sie auf "Ok" um die Änderungen zu speichern.
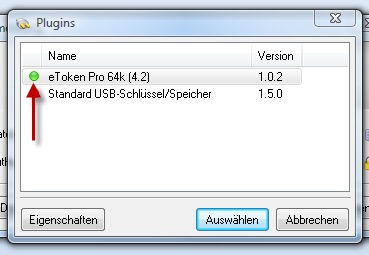
Wenn das Plugin richtig konfiguriert wurde und der Token (oder Smartcard, uvm.) im Computer steckt, wird die Bereitschaft mit einem grünen Symbol signalisiert.
Sollte für den Zugriff auf die Private Keys eine PIN erforderlich sein, so müssen Sie diese PIN beim Einstecken des Tokens, oder beim Anmelden an eine Datenbank eingeben.
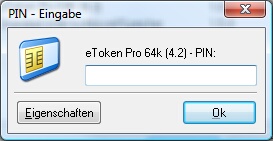
Sobald die PIN eingegeben wurde, stehen die gespeicherten Zertifikate zu Verwendung in Password Safe zur Verfügung.
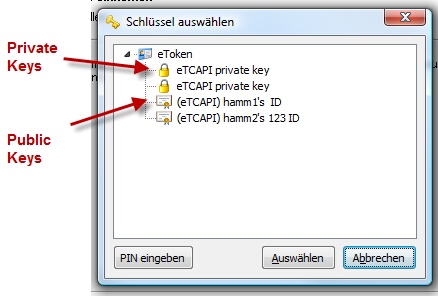
Haben Sie sich bei der PIN vertippt, werden Ihnen nur die öffentlichen Schlüssel (Public Keys) angezeigt. Sie können über den Button "PIN eingeben" nochmals den korrekten PIN eingeben, anschließend werden auch die privaten Schlüssel (Private Keys) angezeigt. Wählen Sie anschließend das Zertifikat aus, dass Sie für die Datenbank verwenden möchten. Wir empfehlen grundsätzlich nur private Schlüssel zu verwenden, da nur hier eine PIN-Eingabe erforderlich ist. Öffentliche Schlüssel können jederzeit ohne PIN-Eingabe gelesen werden und wenn Sie Ihren Schlüssel verlieren sollten, wäre das eine Sicherheitslücke. Verwenden Sie daher aus Gründen der Sicherheit, nur private Schlüssel.