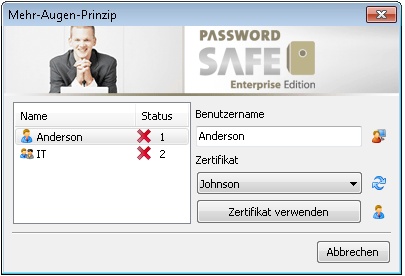Zur weiteren Beschreibung des Workflowsystems werden hier mehrere Szenarien dargestellt.
Alle Passwörter in einem Ordner nach Neuanlage sofort versiegeln
Es ist gewünscht, dass alle Passwörter welche im Ordner "Domänenpasswörter" neu angelegt werden automatisch versiegelt werden. Hierbei soll auf die Siegelvorlage "Vorlage für Domänenpasswörter" zurückgegriffen werden.
Hierfür wird die Aktion Datensatzsiegel auf das Event Nach neuem Passwort gezogen. Es erscheint folgendes Fenster:
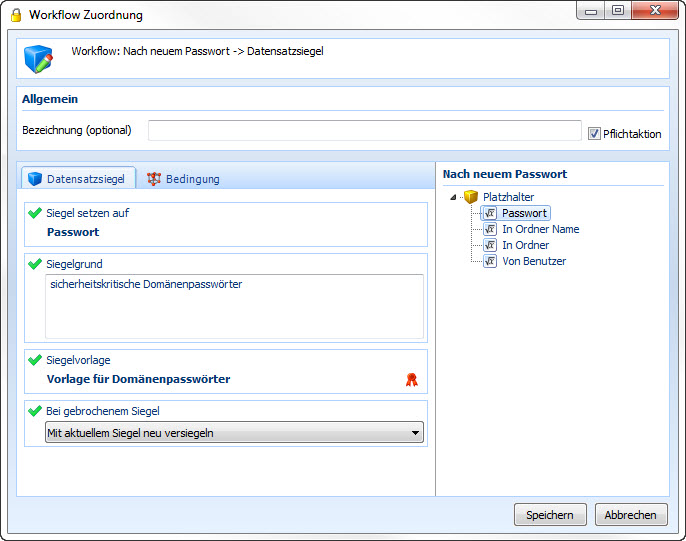
In das Feld Siegel setzen auf wird der Platzhalter Passwort gezogen. Hierdurch wird veranlasst, dass das Siegel auf das Passwort selbst gesetzt wird.
Im Feld Siegelgrund wird der Grund der Versiegelung beschrieben.
Unter Siegelvorlage wird eine vorher erstellte Siegelvorlage ausgewählt. Klicken Sie hierfür auf das Siegelsymbol.
Im nächsten Schritt klicken Sie auf den Reiter Bedingungen. Folgendes Fenster öffnet sich:
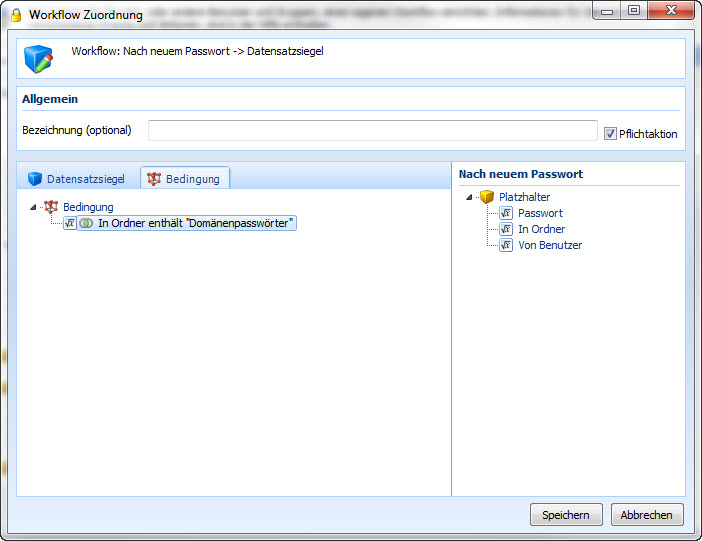
Hier ziehen Sie den Platzhalter In Ordner auf das Bedingungsfeld. Über einen Doppelklick auf die Bedingung kann nun "Domänenpasswörter" eingetragen werden. Hierdurch bestimmen Sie, dass der Workflow nur beim gewünschten Ordner greift. Über einen Klick auf Speichern schließen Sie den Vorgang ab.
Interne Mail Benachrichtigung an IT-Leiter und den Geschäftsführer wenn ein Passwort aus Ordner "Onlineshops" geöffnet wurde
Es ist gewünscht, dass nach dem Öffnen eines Passworts aus einem bestimmten Ordner Herr Anderson und Herr Johnson informiert werden. Der Benutzer soll über den Versand der Nachricht informiert werden.
Hinweis: Es ist auch möglich E-Mails via SMTP über den Server zu versenden um Personen bei bestimmten Personen zu informieren. |
Im Workflowsystem wird die Aktion Interne Mail auf das Event Vor Passwort öffnen gezogen. Es öffnet sich folgendes Fenster:
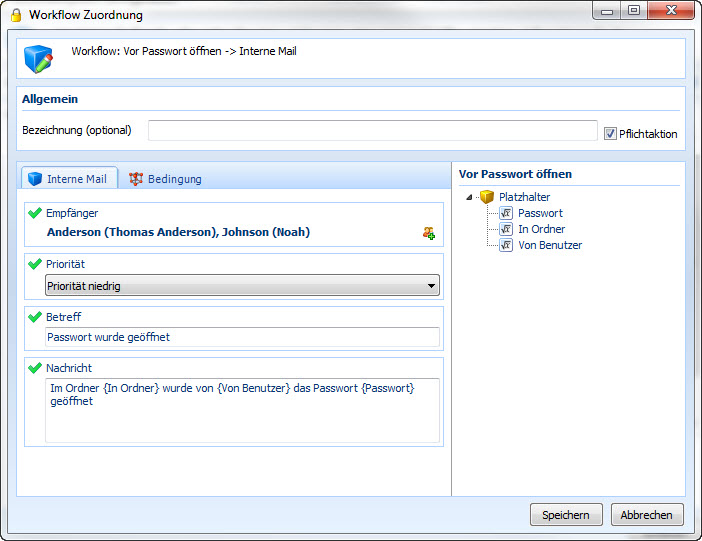
Es wird im Feld Empfänger über einen Klick auf das Symbol Benutzer hinzufügen der entsprechende Dialog geöffnet und die beiden Empfänger ausgewählt. Nach dem Bestimmen der Nachrichtenpriorität legen Sie den Betreff fest. Anschließend kann die Nachricht verfasst werden. Im Nachrichtenfeld wird der Text geschrieben. Die Platzhalter Passwort, In Ordner und von Benutzer füllen die Nachricht dann mit den nötigen Daten. Ein anschließender Klick auf den Reiter Bedingungen öffnet folgendes Fenster:
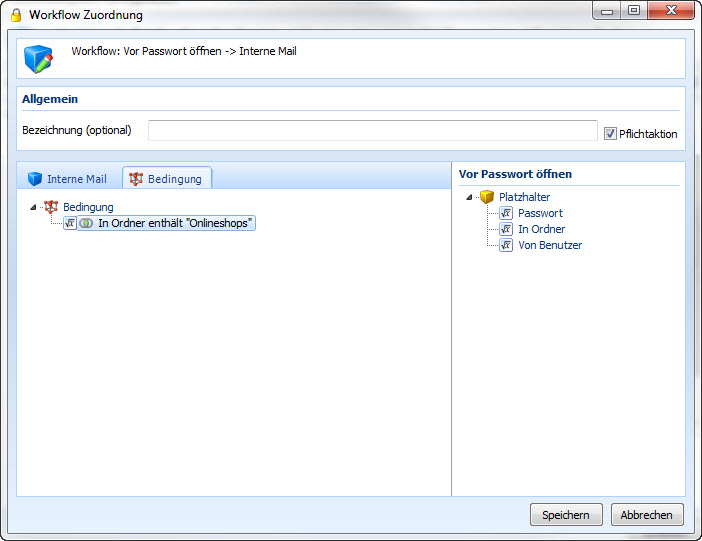
Hier wird wieder der Name des gewünschten Ordners (hier "Onlineshops") als Bedingung festgelegt. Anschließend können Sie den Workflow speichern. Um den Benutzer über den Versand der Nachricht zu informieren, ist ein zweiter Workflow nötig. Ziehen Sie hierfür die Aktion Dialog auf das Event Vor Passwort öffnen. Im Workflowsystem wird das wie folgt dargestellt:
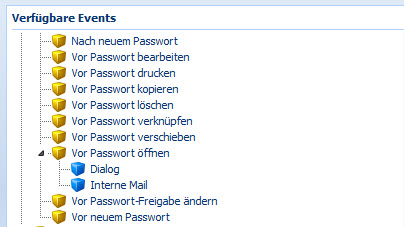
Zuvor erscheint jedoch das Fenster der Aktion:
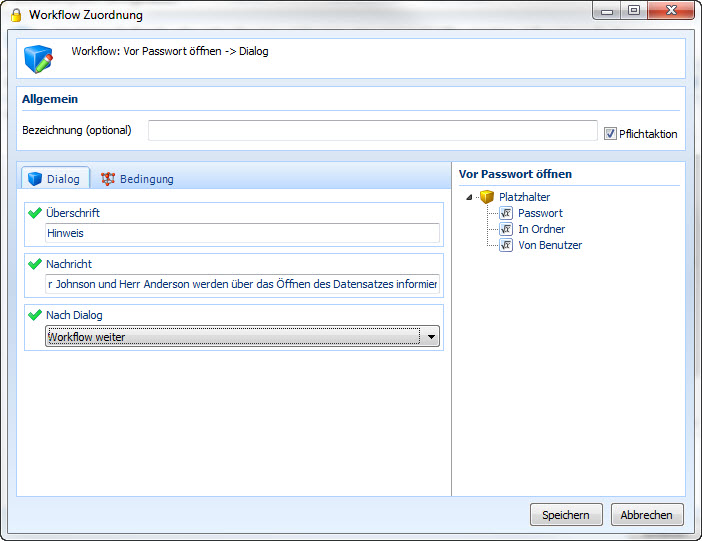
Geben Sie hier die Überschrift und den Nachrichtentext ein. Im Feld"Nach Dialog wählen Sie Workflow weiter. Anschließend muss noch die Bedingung analog zur Aktion Interne Mail auf "Onlineshops" gesetzt werden. Nach einem Klick auf Speichern ist der Workflow fertig.
Vor dem Öffnen von "Benutzer- und Gruppen-Verwaltung" ist eine Freigabe notwendig
Die Benutzer- und Gruppen-Verwaltung soll mittels einer Freigabe vor unberechtigtem Zugriff geschützt werden. Hierfür wird zunächst eine Freigabe angelegt. Mehr Informationen hierzu erhalten Sie unter Freigaben. Anschließend wird per Drag and Drop das Event Vor Öffnen der Benutzer- und Gruppen-Verwaltung mit der Aktion Freigabesystem verknüpft. Im folgenden Fenster wählen Sie über ![]() die gewünschte Freigabe aus. In unserem Beispiel wurde dem Workflow im Bezeichnungsfeld noch ein Name gegeben.
die gewünschte Freigabe aus. In unserem Beispiel wurde dem Workflow im Bezeichnungsfeld noch ein Name gegeben.
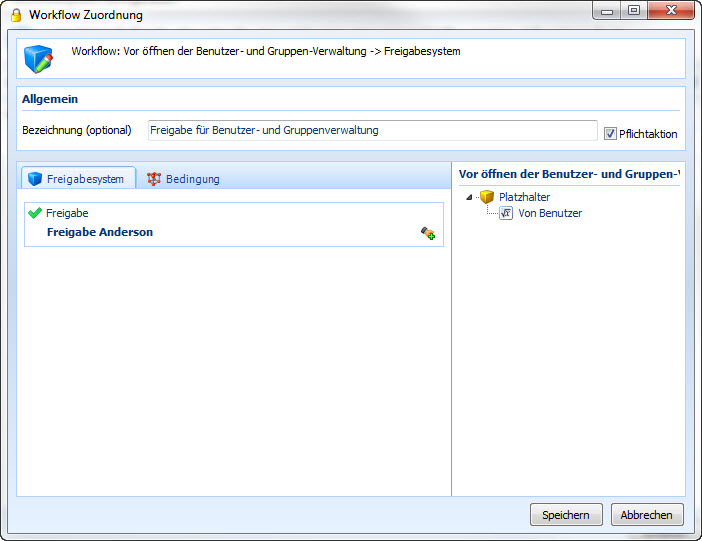
Wird nun die Benutzer- und Gruppen-Verwaltung geöffnet muss erst die nötige Freigabe anfordern werden.
Vor dem Öffnen des Workflowsystems müssen Herr Anderson und zwei Benutzer aus der Gruppe IT direkt am PC zustimmen
Um den Zugriff auf das Workflowsystem zu Schützen wird die Aktion Mehr-Augen-Prinzip auf das Event Vor Workflowsystem verwalten gezogen.
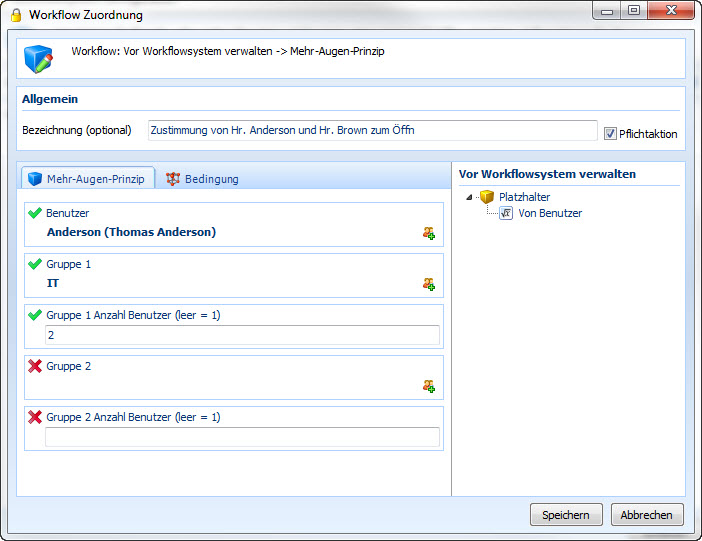
Hier gibt es mehrere Konfigurationsmöglichkeiten. Im Feld Benutzer können Benutzer unabhängig Ihrer Gruppenzugehörigkeit ausgewählt werden. In diesem Beispiel Herr Anderson.
In den Feldern Gruppe 1 und Gruppe 2 werden Gruppen angegeben, aus denen Benutzer zusimmen müssen. In den Feldern Gruppe 1 Anzahl Benutzer und Gruppe 2 Anzahl Benutzer bestimmen Sie, wieviele Benutzer aus der jeweiligen Gruppe zustimmen müssen. In unserem Beispiel müssen also sowohl Herr Anderson, als auch zwei beliebige Benutzer aus der Gruppe IT Ihre Zustimmung geben.
Möchte ein Benutzer das Workflowsystem öffnen, erhält er folgendes Fenster angezeigt:
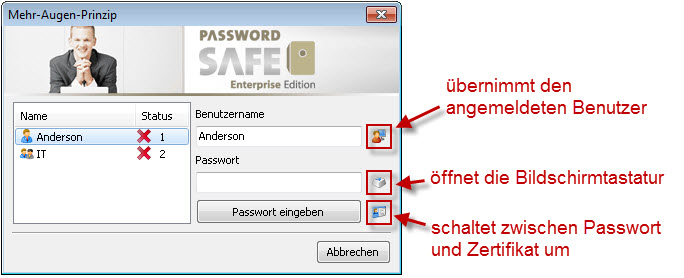
In der linken Fensterhälfte ist ersichtlich welche User zustimmen müssen. Der Status gibt an wieviele Freigaben noch fehlen. Nachdem Herr Anderson sein Passwort eingetragen hat, ändert sich die Fensteransicht.
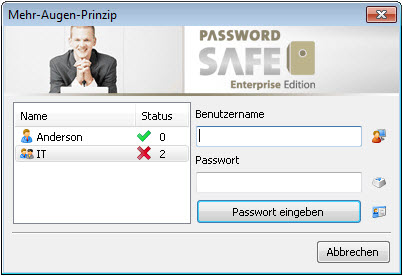 switches
switches
In der linken Fensterhälfte ist nun anhand des grünen Hakens zu sehen, dass die Freigabe durch Herrn Anderson erteilt wurde. Die "0" besagt, dass keine weiteren Freigaben fehlen. Nach dem der erste User aus der Gruppe IT seinen Namen und sein Passwort eingegeben haben, sieht das Fenster wie folgt aus:
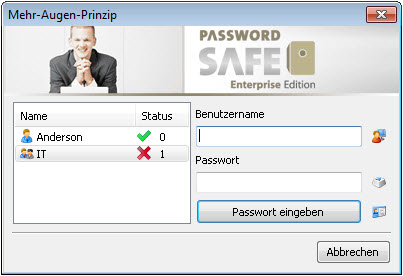
Es ist zu sehen, dass noch eine Freigabe aus der Gruppe IT fehlt. Sobald diese erteilt wurde ist folgendes Fenster zu sehen:
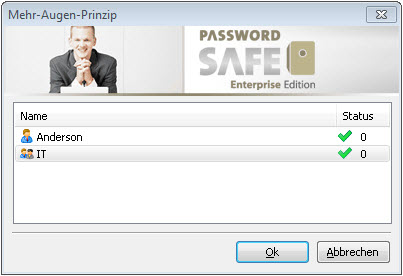
Nach einem Klick auf Ok öffnet sich schließlich das Workflowsystem.
Haben Sie das Modul PKI lizenziert, so kann hier selbstverständlich auch per Zertifikat zugestimmt werden. Über einen Klick auf das entsprechende Icon schalten Sie die Anmeldemaske entsprechend um. Anschließend können Sie das Zertifikat auswählen.