|
First login |

|

|
|
|
First login |

|

|
First login
After starting the database it is available to you for the login. Select the new database from the choice box and enter your database password.
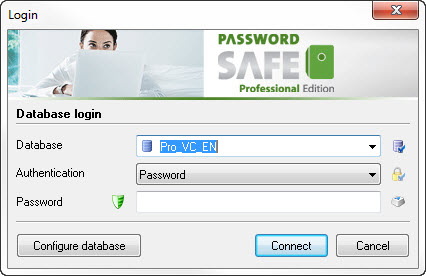
As soon as you have entered your password and clicked on "Ok" you immediately recognize the difference compared to a singleuser database without management of privileges. Since the management of privileges is activated now you receive a second login window after the database login, in which you have to enter the user and the user password.Hereby you sort of take on a kind of "role" in the database.
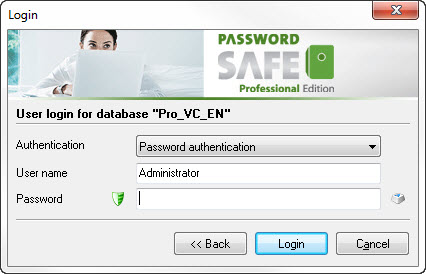
Please note that the user name has to be entered with exact spelling also considering the case sensitivity.
Notice: The initial password of the administrator is "admin". As soon as you have logged in the first time you have to enter a new safe password for the user "administrator".
Important: In bigger companies it is advisable not to publish the database password. Every user must login with his/her user account. But since the database is encrypted with the database password it is not possible to login only with the user password. For this purpose we offer two possibilities of authentication:
1.Auto login
The auto login is directly set up at the client by the administrator. Thereby the database and the database password will be saved in the registry in encrypted form. If the user starts PSR he/she will be connected immediately to the database and the user can only see the user login. The data in the registry is encrypted with the machine code of the PC and can therefore not be read out or transmitted to another PC.
The auto login is set up via the menu "file" -> "my profile" -> "set up auto login".

You can find further information on the auto login in the chapter "auto login".
2.Plugin for authentication:
Via our plugin port basically every authentication method can be tied up. Examples are the USB token, or Smartcards or also biometry hardware like fingerprint scanners and employee identification badges. We currently offer a plugin for a standard USB stick for the demonstration. The advantage is that you do not have to hand out the database password to the user. The user logs in by plugging in the USB stick to a not used USB port. The user then only has to login at the database with his/her user name and the accordant password. The USB stick can be additionally saved with a PIN that it can not be misused at a loss.
Currently available plugins:
- Standard USB stick
- PKCS#11 (Tokens, Smartcards, and many more with PKCS#11 port)
- Password Key USB key (only for Version 4 with Windows XP, the development has been stopped for lack of Vista support)
Further plugins for USB tokens, Smartcards, biometry hardware and employee identification badges will follow in the next months and years.
You can find further information on plugins in the chapter "plugins".
3.Modul „Network Logon“
The Professional and the Enterprise Version can be extended by the network logon with this modul. The login can optionally be made via the network and therefore no password for the login has to be entered. The modul has to be purchased once for a licence file and then applies to all clients that login to this licence file.
Administrate the login for your clients centrally on your server. If the management of privilege is activated the user only has to login with his/her own login data. Therefore you no longer have to hand out the password of the database to your users. The modul is a cheap alternative to hardware authentication like for example USB tokens.
Licence info: The modul has to be purchased once for a licence file and then applies to all clients that login to the licence file. The modul is (if licensed) only usable in the full version, in the demo version the modul is deactivated and can not be set up.
You can find further information on the modul "Network Logon" in the chapter "Network Logon".
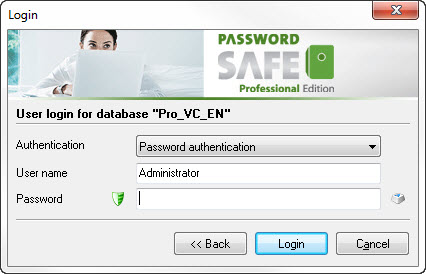
After you have logged in the database at the first login the administrator account appears. You can set up further users later on via "administrate users and groups". The administrator account has "admin" as initial password. Now enter the initial password "admin" and confirm with "OK". Afterwards you will be required to set a new password for the administrator account. Choose a meaningful and good password nobody can guess easily. Here the database password guidelines directly take effect, which you can define under the menu "edit" -> "database settings" -> "password". You can also receive tips for safe passwords via the password analysis in the password generator.