|
Create applications |

|

|
|
|
Create applications |

|

|
Create applications
To create an application click on edit -> manage application
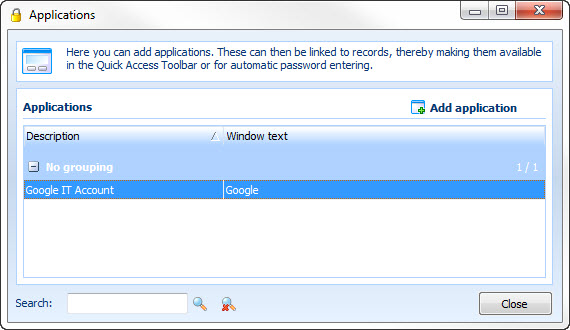
You can find further information on that dialogue under applications
Please click on the button add application here and afterwards in the context menu on add application again.
The window applications opens.
under this tab the data of the logins are managed
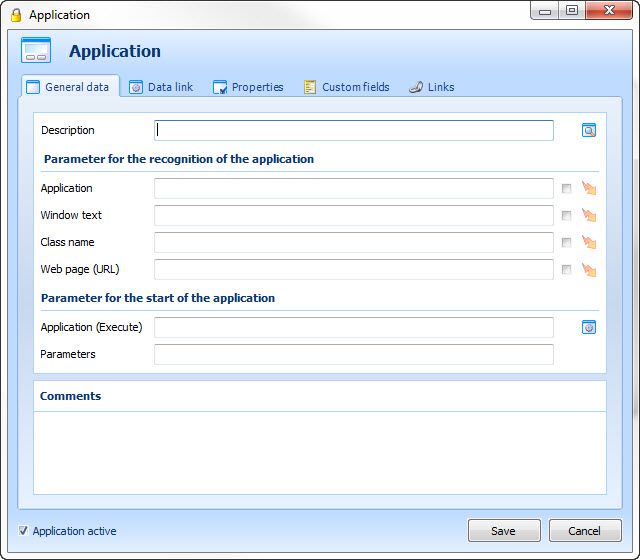
The following fields are available:
Description in order to name the application
Application path to the program e.g.: Firefox.exe
Window text contains the text of the window title
Class name describes the dialogue of the software more specific in which the data should be entered
URL Names the web address
Application (Execute) describes which program is opened
Parameter parameter value in order to pass values to an application
Comments gives you the possibility to make notes
Here it is defined in which way the data should be transmitted to the accordant program.
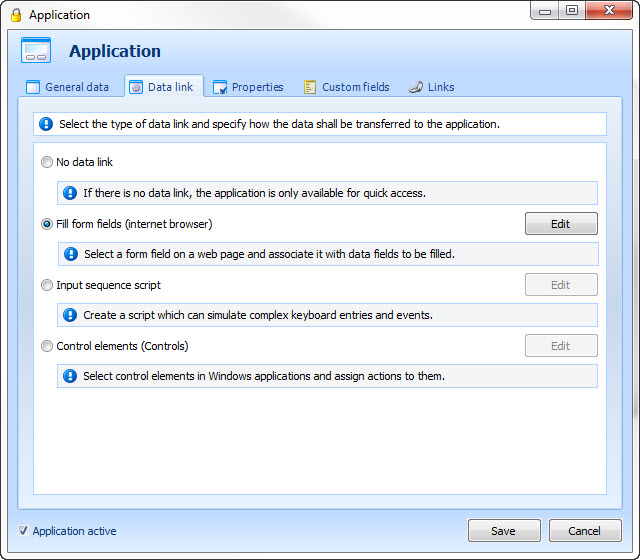
No data link is chosen if the application should only be available in quick access and no data link is desired
Fill in form fields (web browser) transfers the application data to the web browser
Script for entry sequence creates a sequence of hot keys in the configured application
Controls transfers the data to Windows applications
By clicking on the edit buttons you get to the accordant allocation forms. You can find information on that under the following links
Fill in form fields (web browser)
Since every website is programmed differently and the entry masks differ very much at the moment it could be necessary to change the performance of an applicatin in detail. You can set these settings under this menu item.
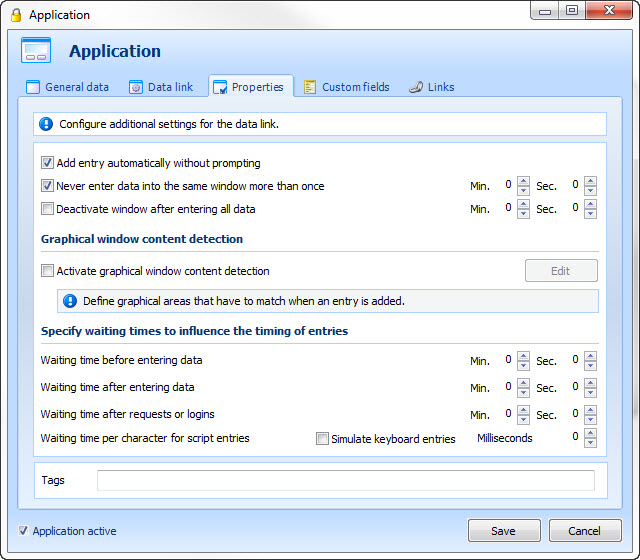
Automatic entry without demand causes that the data is entered fully automatic as soon as the accordant program or website is opened
Never enter data in the same window several times: If a website is for example opened in several tabs, Password Safe enters the login data in every tab which can cause problems with the website. In order to avoid that this function can be activated. You also have the possibility to set up a time frame in which this function is active. Furthermore there are websites in which the login mask appears again directly after you logged off. Here this function avoids that you get logged in again directly after you logged off.
Deactivate window after entry for all data causes that after the first login no more data is transfered. Only after a reboot of the application data is entered again.
Activate graphical window content recognition in order to identify a login clearly with the help of a screen capture.
Holding time before the entry of data some programs or websites need a bit of time to load. Here you can set up a delay in order that the data are not entered too early.
Simulate keyboard entry creates a simulated human entry.
For some application cases it is necessary to define own fields. You can configure them under this tab. After a click on add field you can choose different field types via a context menu
Under this tab you can see with which datasets the application has been linked. If the user has no right on the dataset he/she can see that the dataset is linked, but not with which.