|
Datensatz hinzufügen |

|

|
|
|
Datensatz hinzufügen |

|

|
Datensatz hinzufügen
Um einen neuen Datensatz hinzufügen zu können, wählen Sie als erstes den Ordner aus, in dem der neue Datensatz angelegt werden soll. Klicken Sie dazu mit der linken Maustaste einen Ordner an. Im rechten Bereich wird nun der Ordnerinhalt angezeigt.
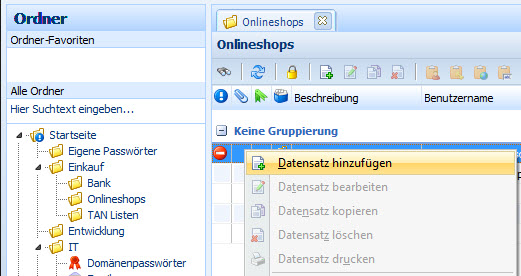
Klicken Sie mit der rechten Maustaste in den leeren Bereich und wählen Sie im Kontextmenü "Datensatz hinzufügen". Es öffnet sich dann ein neues Fenster zum Erfassen des neuen Datensatzes. Je nach gewähltem Ordner und zugeordnetem Formular, können Sie verschiedene Daten eingeben.
Folgend eine Übersicht der wichtigsten Bereiche zum Erfassen von Datensätzen:
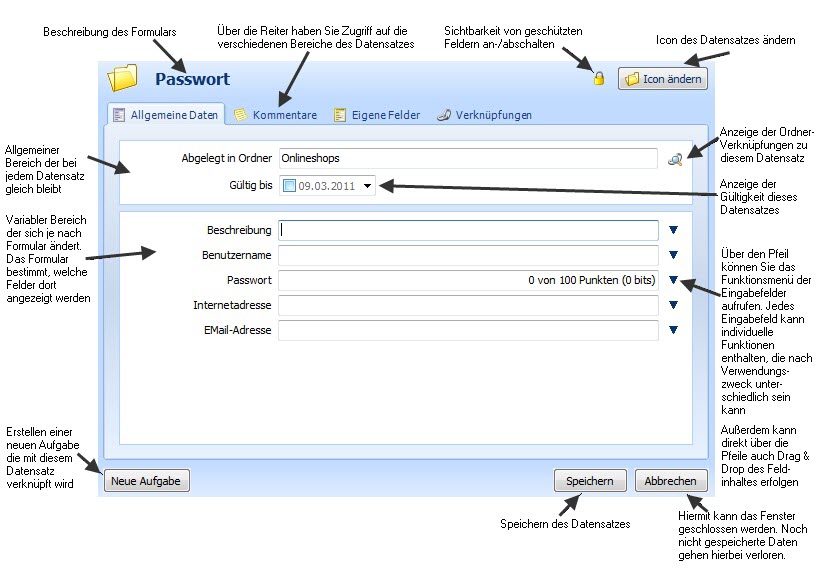
Abgelegt in Ordner
Dort werden alle Ordner aufgelistet, mit denen der Datensatz verknüpft wird, oder bereits verknüpft ist. Klicken Sie auf die Schaltfläche rechts um direkt zu den Verknüpfungen zu gelangen. Dort können dann auch Verknüpfungen hinzugefügt, editiert, oder gelöscht werden.
Gültig bis
Hiermit können Sie die Gültigkeit des Datensatzes bestimmen. Sobald Sie den Haken setzen, können Sie das Datum für die Gültigkeit des Datensatzes setzen. Außerdem werden Sie gefragt, ob hierfür eine Aufgabe erzeugt werden soll. Die Aufgabe können Sie beim Speichern editieren. Weitere Informationen zu Aufgaben, finden Sie im Kapitel Aufgaben.

Verfällt alle X Tage
Hiermit können Sie festlegen, wie viele Tage ein Datensatz gültig ist. Über die Schaltfläche rechts können Sie die das Datum auf den Zielwert setzen lassen. Dabei werden auch die Resttage entsprechend neu berechnet.
Resttage
Zeigt die Resttage an, bis der Datensatz abläuft.
Kommentare und Notizen
Fügen Sie hier beliebig lange Texte ein. Die Kommentare werden auch im Detailbereich in der Liste angezeigt.
Tags
Geben Sie in diesem Feld beliebige Suchbegriffe ein. In der Liste können Sie dann auch nach diesen Tags suchen und so den Datensatz leichter finden.
Sie können je Datensatz beliebig viele eigene Felder anlegen und so den Datensatz individuell an Ihre Bedürfnisse anpassen. Klicken Sie auf die Schaltfläche Feld hinzufügen, um eigene Felder anzulegen. Auch ist es möglich, für einen Ordner Eigene Felder bereits als Vorlage zu hinterlegen. Weitere Informationen zu diesen Vorlagen finden Sie im Kapitel Ordner bearbeiten.
Es gibt für eigene Felder 3 verschiedene Feldtypen:
•Edit (Textfeld)
Ein Textfeld dient zur Eingabe normaler einzeiliger Texte.
•Password (Passwortfeld)
Ein Passwortfeld dient zur Eingabe wichtiger zu schützender Daten. Die eingegebenen Daten werden in der Voreinstellung ausgeblendet und als Sternchen angezeigt.
•Memo (Mehrzeiliges Textfeld)
Eine mehrzeiliges Textfeld dient zur Eingabe längerer Texte und Notizen.
Sollten Sie weitere Feldtypen benötigen, so können Sie auch das Formular direkt editieren, oder ein neues Formular für einen bestimmten Anwendungszweck anlegen. Weitere Informationen zu Formularen finden Sie im Kapitel Formulare.
Legen Sie anschließend die Daten des neuen Feldes fest.
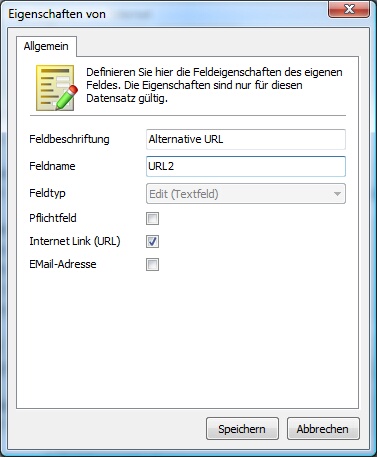
Feldbeschriftung
Dies ist die Beschreibung die vor dem Eingabefeld angezeigt wird.
Feldname
Dies ist die eindeutige Identifizierung des Feldes. Der Feldname darf je Ordner nur einmal vorkommen. Der Feldname wird auch als Variablenname, z.B. für die Passworteintragung, verwendet. Wählen Sie also einen passenden und aussagekräftigen Namen. Achten Sie darauf, dass hier keine Sonderzeichen und Umlaute verwendet werden können.
Feldtyp
Der Feldtyp wird anhand des von Ihnen ausgewählten Feldtyps bereits voreingestellt und kann nicht geändert werden.
Pflichtfeld
Aktivieren Sie diese Option, wenn das neue Feld ein Pflichtfeld ist. Der Datensatz kann dann nur gespeichert werden, wenn das Feld ausgefüllt wurde.
Internet Link (URL)
Ist das Feld für eine Internet-Adresse, so aktivieren Sie diese Option. Es stehen dann zusätzliche Funktionen bei diesem Feld zur Verfügung (z.B. direkter Aufruf im Browser).
In URL Feldern können folgende Parameter aufgenommen werden. Über die Parameter können dann Dokumente bzw. Anwendungen welche mit dem Datensatz bereits verknüpft sind, so eingebunden werden, dass Sie über einen Klick geöffnet werden können.
startapp:Anwendung -> über einen Klick auf den Eintrag wird die verknüpfte Anwendung gestartet
startdoc:Dokument -> über einen Klick auf en Eintrag wird das verknüpfte Dokumente geöffnet
EMail-Adresse
Handelt es sich bei diesem Felder um einem EMail-Adresse, so aktivieren Sie diese Option. Es stehen dann zusätzliche Funktionen bei diesem Feld zur Verfügung (z.B. EMail-Versand).
Hier sehen Sie, mit welchen anderen Daten der aktuelle Datensatz verknüpft ist. Verknüpfungen sind sehr praktisch, da dadurch Redundanzen, also doppelte Datenhaltung, vermieden wird. Ordner, Anwendungen, Labels, usw. können so mehrfach für verschiedenste Datensätze verwendet werden.
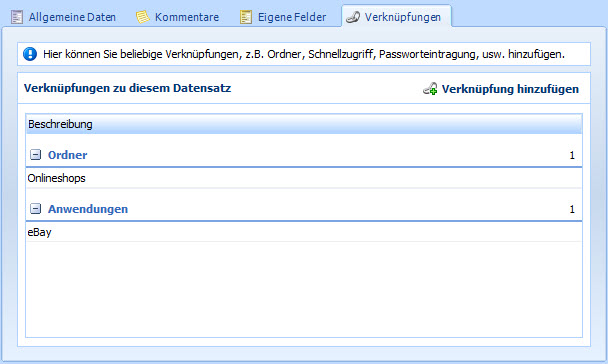
In der Liste werden gruppiert Nach den verschiedenen Arten (Ordner, Dokumente, Favoriten, Label, Anwendungen, Browser, Aufgaben), alle Verknüpfungen des aktuellen Datensatzes angezeigt. Um weitere Verknüpfungen hinzuzufügen, klicken Sie auf die Schaltfläche Verknüpfung hinzufügen.
Datensätze können so mit beliebig vielen Ordnern, Anwendungen, usw. verknüpft werden, ohne Daten mehrfach anlegen zu müssen. Wird also ein Passwort in mehreren Ordnern benötigt, z.B. weil ein Mitarbeiter auf die andere Ordnerstruktur keinen Zugriff hat, so reicht es, das Passwort zusätzlich mit dem Ordner zu verknüpfen, welcher vom Mitarbeiter eingesehen werden kann.
Ordner
Hiermit verknüpfen Sie den Datensatz mit beliebigen Ordnern.
Dokumente
Hiermit verknüpfen Sie den Datensatz mit beliebigen Dokumenten. Die Dokumente sind dann auch direkt in der Passwortliste im Detailbereich zum jeweiligen Datensatz, auf dem Reiter Anhang / Dokumente ersichtlich und können dort direkt bearbeitet, oder darauf zugegriffen werden.
Favoriten (je Benutzer)
Jeder Benutzer kann seine Datensätze als Favorit markieren. Dies ist je Benutzer eine persönliche Einstellung und wirkt sich somit nicht auf andere Benutzer aus. Favoriten haben eine grüne Kennzeichnung in der Datensatzliste, dadurch ist auch eine Sortierung oder Gruppierung möglich. Außerdem kann ein Suchordner Favoriten angelegt werden, in dem alle als Favoriten markierten Datensätze aufgelistet werden.
Label
Mit Label können Sie Datensätze farblich markieren und so Datensätze kategorisieren.
Standard Browser
Wird ein Datensatz mit einem Browser verknüpft, so öffnet die entsprechende Webseite im ausgewählten Browser. Ist kein Browser hinterlegt, wird der Standard Browser welcher in den allgemeinen Einstellungen definiert ist, verwendet.
Anwendung suchen
Hierüber können Sie bestehende Anwendungen mit einem Datensatz verknüpfen
Anwendung erfassen
Hier können Sie eine Windowsameldung zur automatischen Eintragung neu erfassen und dem Datensatz zuweisen. Informationen finden Sie unter diesem Link: Bedienungselemente (Controls)
Browser erfassen
Es öffnet sich der Dialog zum Zuweisen der Felder. Hilfe und Informationen zu Anwendungen finden Sie unter folgendem Link: Formularfelder befüllen (Webbrowser)
Bereits erstellte Verknüpfungen können auch wieder gelöscht werden. Hierzu klicken Sie mit der rechten Maustaste auf die gewünschte Verknüpfung in der Liste und wählen im Kontextmenü Verknüpfung entfernen.
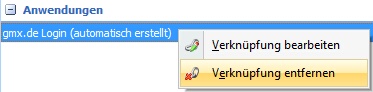
Auch können manche Verknüpfungen direkt bearbeitet werden. Wenn Sie z.B. eine Anwendung anpassen möchten, können Sie direkt über das Passwort auf die Anwendung zugreifen und diese bearbeiten, ohne den Umweg über Anwendungen verwalten.