|
Login with script |

|

|
|
|
Login with script |

|

|
Login with script
You can use a script for every kind of entry. At this kind of entry a keyboard entry is simulated, therefore almost every login can be linked up. If the cursor should not be inthe right field at the beginning you have to inform Password Safe where the entry starts. You can configure this in the application under settings -> automatic entry without demand.
Alternatively you can let login data be entered easily and uncomplicated via hot keys in every application and every browser. For this normally nothing has to be configured additionally.
In order to configure a login per script you have to start a new dataset first or edit the existing one. In this example the self-created form: putty is used.
Click on the button start new dataset in the list view.
![]() Start new dataset
Start new dataset
Afterwards a new window opens, in which you can enter the data for the dataset. Here at the example of putty with the form putty. /
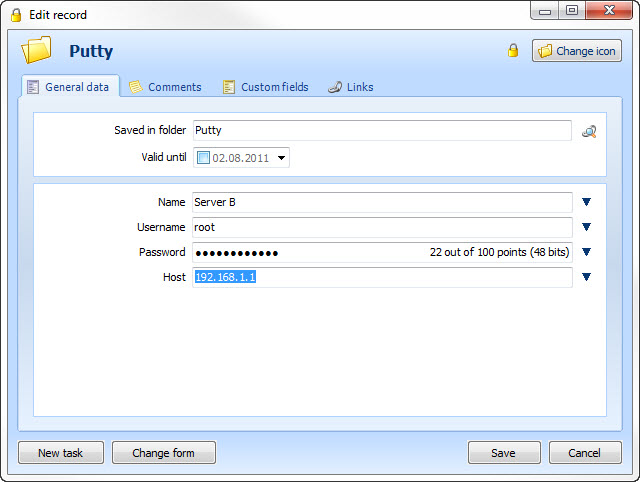
After you have captured the data, click on the tab links to start an application. Click on add links. However, bofore a link can be started the dataset has to be saved. Confirm the message for saving the dataset with yes. To do so click on add link -> search application.
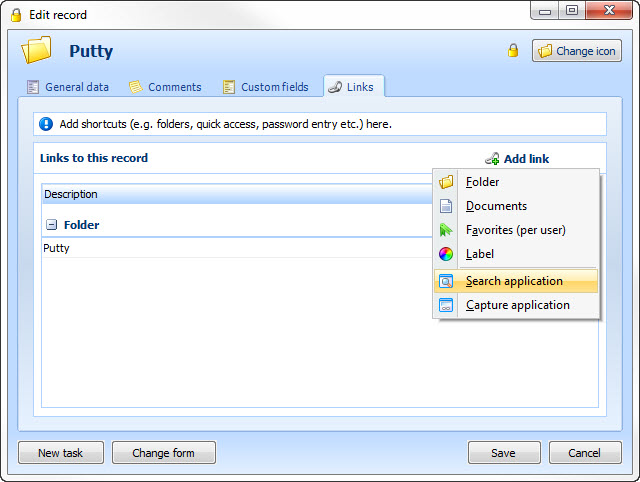
Afterwards a new dialogue opens. Please click on add application -> add application.
Now a new window opens in which you can accordingly configure the application. But first Password Safe has to know in which window the data should be entered. To do so open the accordant program (putty):
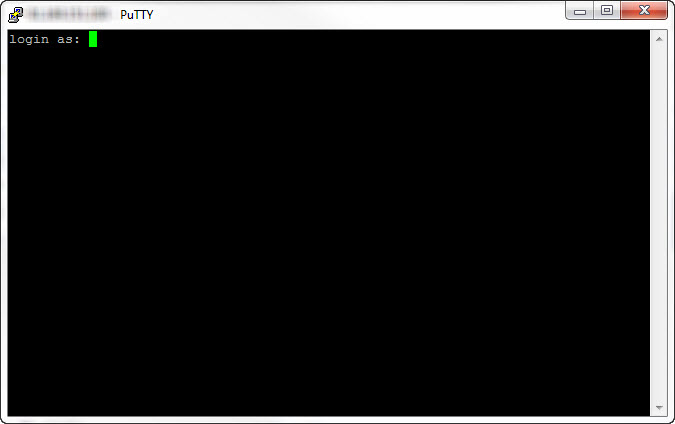
Let the putty window opened in the background and afterwards click on the button search application in Password Safe.
![]() Search application: Opens a new window in which an application can be chosen.
Search application: Opens a new window in which an application can be chosen.
Select the accordant window in the search dialogue. Afterwards you should receive a similar configuration.
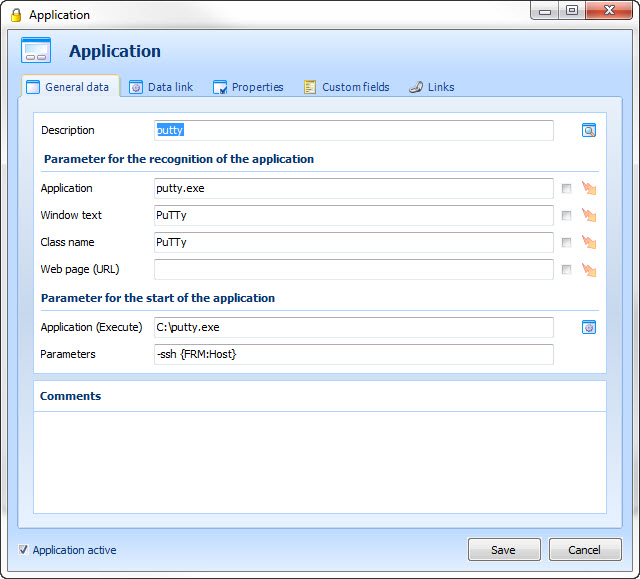
In our case we start the program putty out of the directory C:\. Additionally we pass over putty a ssh server as a parameter at the start. So the connection to the server will be immediately be built up when opening putty.
Since we carry out the entry using the example of putty we select script for entry sequence as a kind of entry under the tab data link and click on the button edit afterwards.
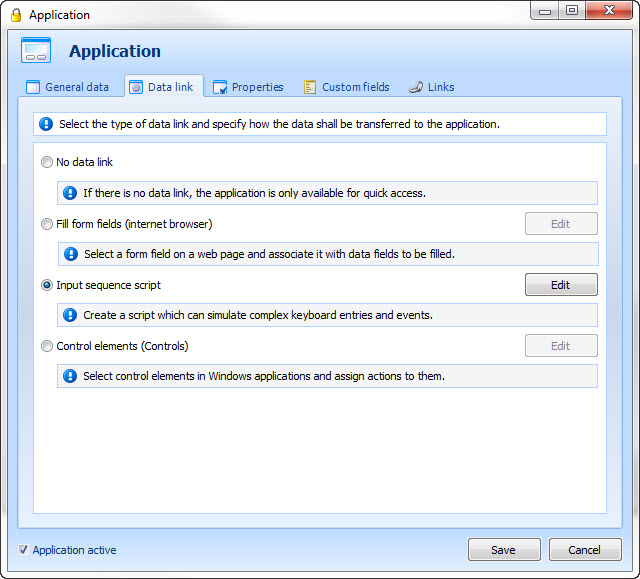
Afterwards the script editor opens, in which you can define the script, how the data should be entered. The script editor simulates the keyboard entry. You can drag the predefined scripts to the editor via Drag&Drop. The current script in the editor does the following entry. At first the user name {FRM:UserName} is written, afterwards the entry is confirmed with [enter]. Due to the [wait] Password Safe waits a second and afterwards enters the password {FRM:Password} followed by an [enter].
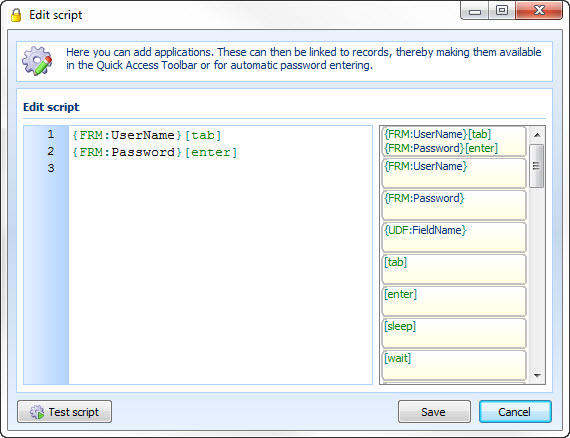
How do you know how the variable you need is called? Click here to watch the article.
Afterwards confirm with save and go to the tab settings. Do you want to execute the script for example manually, because the cursor does not stand at the beginnig of the field, then deactivate the option automatic entry without demand. At the call up of the program a new dialogue appears in which you can accoringly select the dataset and start the accordant script manually. Otherwise the script will be started directly at the program start.
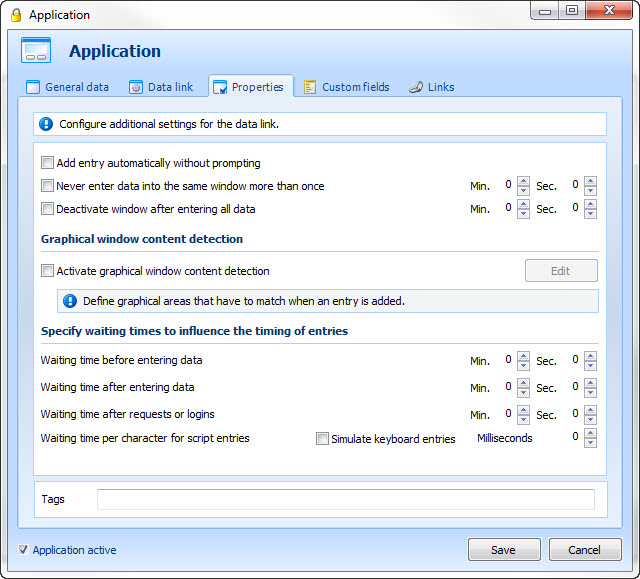
After the call up of putty a selection dialogue appears in which you can choose the dataset. Click on manual to carry out the script manually.
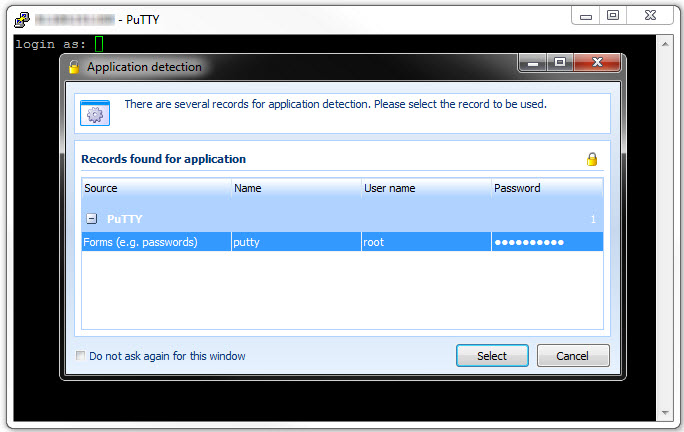
Tip: Via the quick access you can immediately call up the software, the automatic entry starts automatically afterwards. |
Notice: If the data should be entered to the same window (several tabs) several times, you have to deactivate the check mark never enter data to the same window several times in the application under settings |