|
System tasks |

|

|
|
|
System tasks |

|

|
System tasks
The task system is a service which carries out tasks like sending an e-mail in defined intervals. For this a task is made available client-sided via the task system, in which the task that has to be carried out is defined. The server check within the defined intervals if a task is provided by the client and carries it out afterwards. If a task is created it is carried out with the rights of the task creator.
Preconditions
At least an Enterprise server with configured and active task system.
Notice: The task service should only be made accessible to administrative users because this system can also cause damage if it is used wrongly. So with a wrong configuration for example all passwords could be sealed. |
Availability of Tasks
Which tasks a user can create, depends on his user rights
Task |
User right |
SMTP mails (Reports) |
User may manage reports |
SMTP message delivery |
Independent to user rights |
SMTP task delivery |
Independent to user rights |
Active Directory Synchronisation |
User may manage users and groups |
Seal |
User can administrate seal templates |
Lock |
User can administrate lock templates |
WebViewer export |
User may access via WebAccess |
Export logbuch |
User may manage the logbook |
Starting a task
For the configuration of a task open the task system via edit -> manage system tasks. With a click on add tasks a context menu opens in which the type of the new task can be selected (SMTP mail, WebViewer export, etc.):
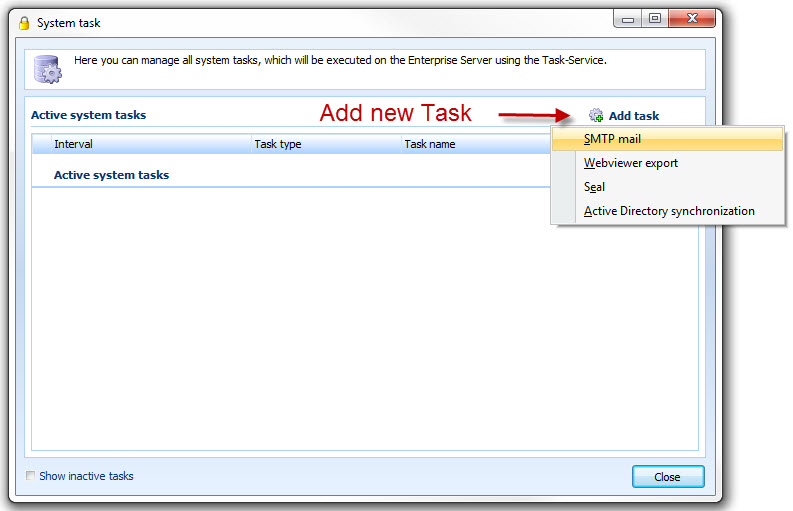
After a task has been selected the task configuration window opens:
General settings
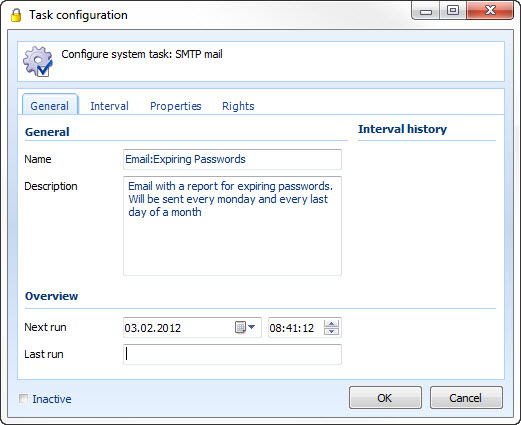
Under the tab general a name of the task as well as a description are configured. Under interval history it can be reproduced later when the task has been carried out. In the below array you can see when the next run of the task will be and when the last run took place. At the new start of a task the current date including the current time is entered for the next run in the overview. That requires that the task is carried out the first time directly after it has been created.
Interval
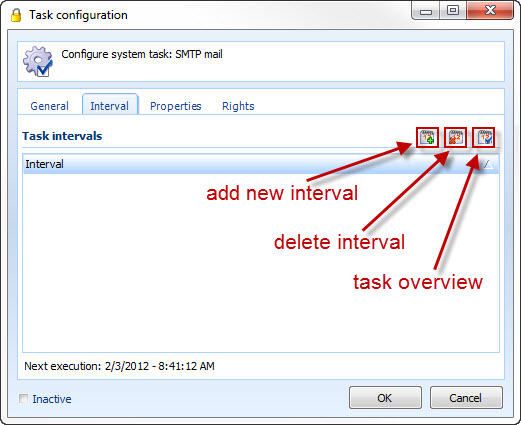
Under the tab interval it is defined when the task should be carried out. For this different intervals can be used and also be combined with each other. With a click on the accordant pushbutton you can add a new interval. The following window opens in which the settings of the intverval can be set:
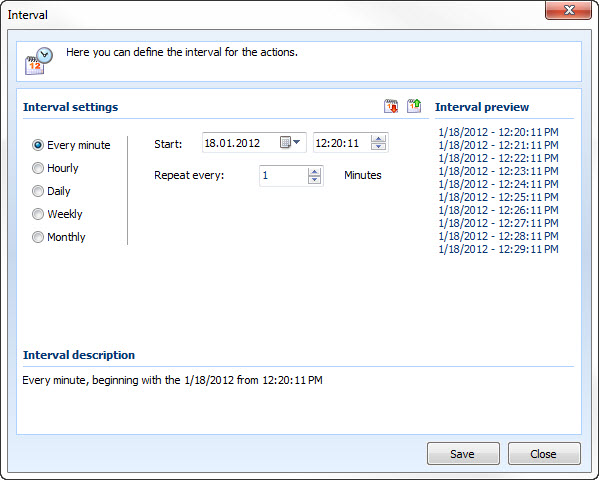
Every minute: Here intervals can be configured that run for example every 5 minutes
Hourly: For the configuration of intervals that should be carried out for example every 12 hours
Daily: For intervals that should be carried out for example every 5 days
Weekly: Intervals that run at intervals of one or several weeks. Additionally one or several days can be stated. An interval can for example be set up, which runs every two weeks always on Monday and Wednesday
Monthly: Here intervals are defined which run monthly. The individual months can be defined as well as the days on which the task should run.
End: If this option is activated you can name an end date or end point in time for the task. As soon as the end date is reached, the task will be deleted from the overview and no longer be carried out.
You can find further information on the intervals at the examples.
Settings
According to the selected type the settings which describe the task in detail can be made here. These are for example the data for the configuration of the mail server at the task SMTP mail or the storage location for the WebViewer export. For a more detailed explanation about the individual menus please refer to the following chapters:
Active Directory synchronization
You can find configuration possibilities under examples.
Rights
Here it is defined which users or user groups are allowed to manage the task. By default always the administrator as well as the administrator group is named here:
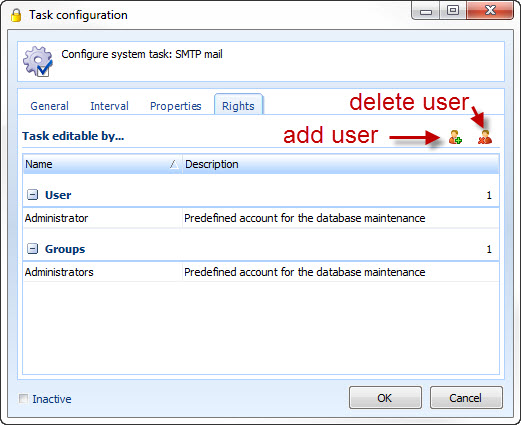
For adding users or user groups just click on the accordant symbols. A context menu can also be opened with a click with your right mouse button, which also contains the items add user or groups as well as delete user or groups.